How to get dancing emoji on snapchat
How To Get Dancing, Moving Bitmoji On Snapchat
Last week Snapchat added another update to the app that integrated Bitmoji. This time the update allowed users to add their animated, 3-D Bitmoji to their Snaps. A Bitmoji is essentially a personalized emoji that users can link with their Snapchat.
Snapchat bought the company Bitstrips, creator of the Bitmoji app, in 2016 and later that year introduced the feature that allowed users to use their Bitmojis in the app. At first users could add their Bitmojis to their photos and videos, similar to how they could add text or other emojis or stickers.
The new update makes the Bitmoji characters 3-D though and animates them doing regular activities, like skateboarding or dancing. Before this, Snap introduced “actionmojis” to the Snapmap feature, showing Bitmojis on a map.
Just launched by Snapchat: 3D Bitmojis. If you have a Bitmoji you need to check yourself out in 3D today .
— Max McQuillan (@maxmcq) September 14, 2017... hilarious. pic.twitter.com/5IluoWVVML
Users on Twitter liked the update, many compared it to the little animated character that was on the show Lizzie McGuire.
How to get the animated Bitmoji on Snapchat:
First, you need to have the Bitmoji app and a Bitmoji of yourself already made. Once you have this done, connect Bitmoji to Snapchat. To do this, go to the settings section of Snapchat, represented by the gear wheel, tap it and then select Bitmoji and link it with Snapchat.
Once you’ve done this, the second thing you need to do is make sure that your Snapchat app is up to date and that its running on the latest version of software available. Do this by checking the “updates” part of the App Store or Google Play on your device.
The update rolled out to users last week on iPhone and Android, so you should have it already. Once you’ve completed these two steps, you should be able to start using the 3-D Bitmoji.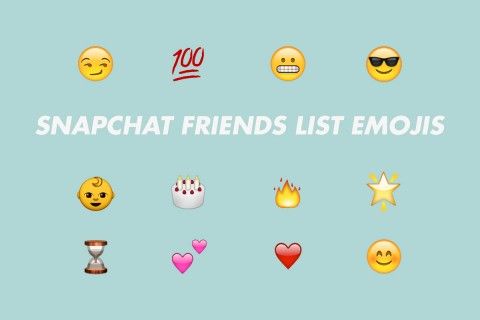 Open the rear-facing camera and tap anywhere on the screen to pull up the lenses. You’ll see them appear to the right of the capture button.
Open the rear-facing camera and tap anywhere on the screen to pull up the lenses. You’ll see them appear to the right of the capture button.
The Bitmoji options simply have a single icon to represent that Bitmoji activity. Currently, there’s one that looks like a skateboard that will put your Bitmoji boarding on whatever surface you choose. One of the first lenses showed the Bitmojis doing yoga.
The new 3-D Bitmoji function on Snapchat shows user Bitmojis doing activities like yoga and skateboarding. SnapchatOnce you pick a 3-D action for your Bitmoji to do, you can adjust the size so that it fits in its surroundings and you can watch it get moving. To make the Bitmoji smaller pinch the screen the way you would to zoom out, to make it bigger do the opposite. Your Bitmoji will go through a series of moves that are set for each of the surroundings.
Once you capture a photo or video of your Bitmoji in action you can either add it to your story or send it directly to friends.
How To Get Snapchat's 3D Bitmoji, Because You Need A Dancing Mini-Me In Your Life
News
MissDashing/ YouTube
by Casey Suglia
My Bitmoji knows me better than I know myself. No matter how I am feeling or appearing, there is always a Bitmoji to sum up my emotions perfectly — and it isn't because I customized the cartoon to look like me (although that helps). Last week, Snapchat unveiled new 3D Bitmoji filters. And if you haven't caught on by now, you need to know how to get Snapchat's 3D Bitmoji so your Bitmoji can be even more of a mini-me...or mini-you for that matter.
Accessing the 3D Bitmoji feature on Snapchat is much like those 3D-like filters that everyone used and still continues to use. In 2015, Snapchat introduced these special lenses as a way for people to get creative in the ways they talked to their friends.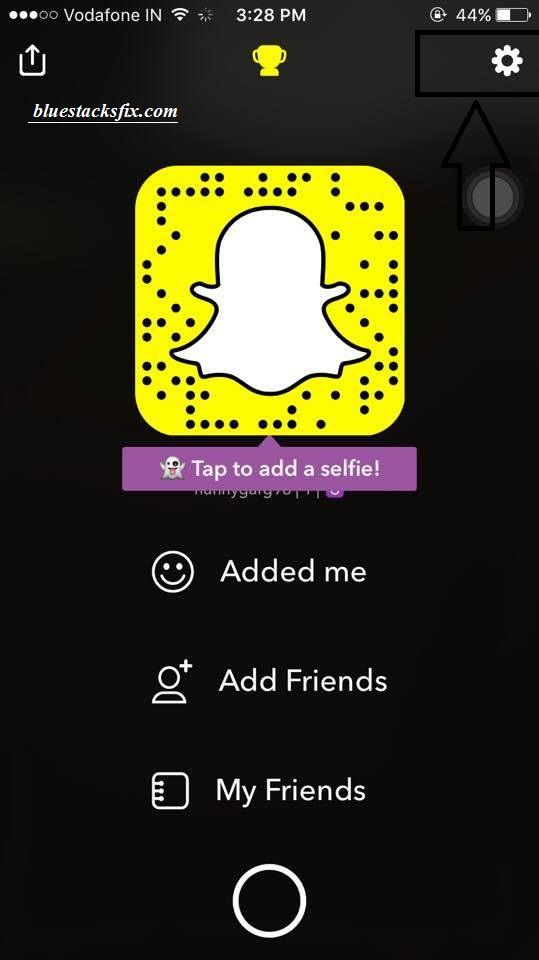 In the two years since then, dog ears have become a permanent mainstay on everyone's head — and the lenses are the perfect way to entertain a bored kid for hours on end. But now we've entered a new era — one where your 3D Bitmoji can replace you altogether instead. If you haven't already accessed these 3D Bitmojis, or if they aren't showing up on your phone, then you're more than likely confused. But you don't have to be left in the dust and out of the fun.
In the two years since then, dog ears have become a permanent mainstay on everyone's head — and the lenses are the perfect way to entertain a bored kid for hours on end. But now we've entered a new era — one where your 3D Bitmoji can replace you altogether instead. If you haven't already accessed these 3D Bitmojis, or if they aren't showing up on your phone, then you're more than likely confused. But you don't have to be left in the dust and out of the fun.
Getting Snapchat's 3D Bitmoji onto your phone is super simple if you just follow these quick and easy instructions.
Download Bitmoji (If You Haven't Already)
Snapchat/YouTubeIn order to get 3D Bitmoji integrated into Snapchat, you have to download Bitmoji first. If you haven't downloaded the app yet, you're not alone. Up until two months ago, I too, did not have Bitmoji downloaded (the horror).
Once Bitmoji is on your phone, use it to customize your avatar to look just like you. With Bitmoji on your phone, you can activate a keyboard and use them in text messages (exactly like emoji) or you can use it with other apps, like Snapchat.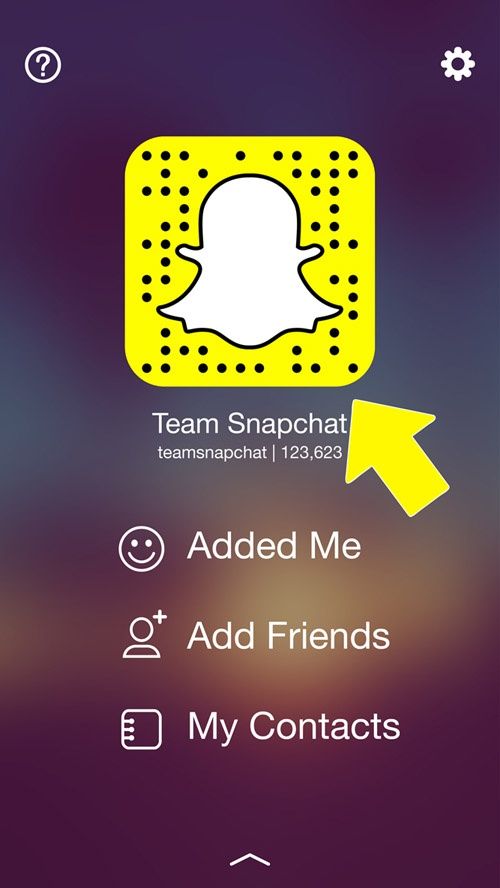
Make Sure All Of Your Apps (Ahem, Snapchat) Are Updated
Snapchat/YouTube3D Bitmoji is a part of Snapchat's newest update. If your app is still stuck in an outdated version, you might not be able to access the new 3D Bitmoji feature. So head into the App Store on your phone and make sure a Snapchat update isn't pending and that all of your apps are up to date. This way you're not looking for a feature that doesn't exist.
Link Bitmoji With Snapchat
Snapchat/YouTubeIf you already use the 2D Bitmojis in Snapchat, you can skip over this step. But if you haven't linked Bitmoji with Snapchat, do it now. It is super simple. All you have to do is click on the yellow ghost icon at the top of the camera screen, and click on the gear icon on the top right corner. Once you're there, click Bitmoji, and request permission for Snapchat to link to your Bitmoji app. Once you click on that, it will basically walk you through the rest of the very simple process.
Go To Your Camera Screen & Press The Center Of The Screen
MissDashing/YouTubeOnce those steps are complete, now is your chance to finally access your 3D Bitmoji. Head to the camera screen and tap on the center of the screen, like you would to access any of the "elemental" lenses.
Another way to do this is to put the camera into selfie mode, access your selfie lenses, and then flip the camera around using the camera icon in the top right corner. I personally find this to be a little less time consuming.
Pick Your 3D Bitmoji Filter...
MissDashing/YouTubeUsing the filter selection tools at the bottom, go ahead and try out your different 3D Bitmoji options. There are a few fun scenarios for your 3D that are currently available — with emotions ranging from happiness (a dancing 3D Bitmoji) to impatience (waiting at a vending machine) to desperately needing coffee (my current state, all the time).
... & Have Fun!
FishkiShow/YouTubeNow that you have 3D Bitmoji on Snapchat, now is your chance to go wild and have fun with your mini-me. Feel free to use the coffee filter during your 8 a.m. work shift to show your friends how exhausted you are. Or, place your dancing Bitmoji on top of your dog and send a video to everyone to show how cute your pup is.
Feel free to use the coffee filter during your 8 a.m. work shift to show your friends how exhausted you are. Or, place your dancing Bitmoji on top of your dog and send a video to everyone to show how cute your pup is.
The 3D Bitmoji is the perfect way to send pictures to friends on those days when you're just not feeling the way you look or feel, but still want to keep people updated. Never has your Bitmoji seemed more real or lifelike until now. So, thank you, Snapchat.
Watch Romper's new video series, Romper's Doula Diaries:
Check out the entire Romper's Doula Diaries series and other videos on Facebook and the Bustle app across Apple TV, Roku, and Amazon Fire TV.
How to Add Snapchat Moving Emoji Stickers to Videos
Snapchat is a fun app for iOS and Android that takes texting and chatting to a whole new level. You probably already know that you can add all sorts of emojis, stickers, and even pictures to your snaps. If you're a regular Snapchat user, you probably use them on a daily basis.
If you're a regular Snapchat user, you probably use them on a daily basis.
How to add Snapchat Moving Emoji to video
Needless to say, without Snapchat there are no snapshots. If you don't have it yet, download it from the official App Store for iOS devices or Google Play Store for Android devices. It's also a good idea to download the latest updates from one location, as moving emoji may not work if your Snapchat is out of date.
Once you have Snapchat installed, you can start adding moving emojis to videos and here's how:
Windows apps, mobile apps, games - EVERYTHING is FREE in our private telegram channel - Subscribe :)
- Launch Snapchat on your smartphone.
- Hold your finger on the Record button to record video.
- Find the Emoji button at the top of the screen. Choose it.
- Select the emoji you want to use in your video and click on it to add it to your picture.
- Select an emoji and hold your finger on it in the video.
 Attach it to the place, person or object you have recorded.
Attach it to the place, person or object you have recorded. - When you lift your finger up, the emoji stays where you put it. If this shape moves when the video is playing, the emoji will move with it.
- You can resize or resize an emoji by pinching it with two fingers at the same time. Drag to zoom in, pinch to zoom out.
- Remember that you can have as many emoticons as you like. If you want to add more, just go back and repeat the previous steps.
- Once you're done, you can send great moving emoji videos to your friends by clicking the arrow in the corner.
Of course, moving emoji cannot be added to pictures because they require a moving subject to work. Everything will make more sense when you experience it first hand.
How to add Snapchat Moving Stickers to Snaps
Here's another Snapchat feature for animated stickers. Besides emoji, there are animated stickers from GIPHY that are also easy to add. However, there is a twist, and it's a good one.
These GIPHY stickers can be added to both photos and videos. Just like with animated emojis, you can combine them with lots of Snapchat effects. You probably know that GIPHY has an endless gallery of gifs, so you can unleash your creativity with this feature.
Here's how you can add these pictures plus moving stickers designed by Snapchat:
- Open Snapchat on your phone.
- Take a photo with a quick press of the record button, or hold it for video.
- Open the stickers toolbar at the top of the screen.
- Browse the GIPHY gallery and find the animated sticker you like best. Clicking on it will add it to your rig.
- As with animated emoticons, you can change it by holding down.
- Click and hold on it to drag it there and place it where you want.
If you are shooting a video, the sticker is attached to the object in the same way as a smiley. It will then track it and move with it. Just like before, you can get creative and attach it to someone's face, hand, or any other moving object.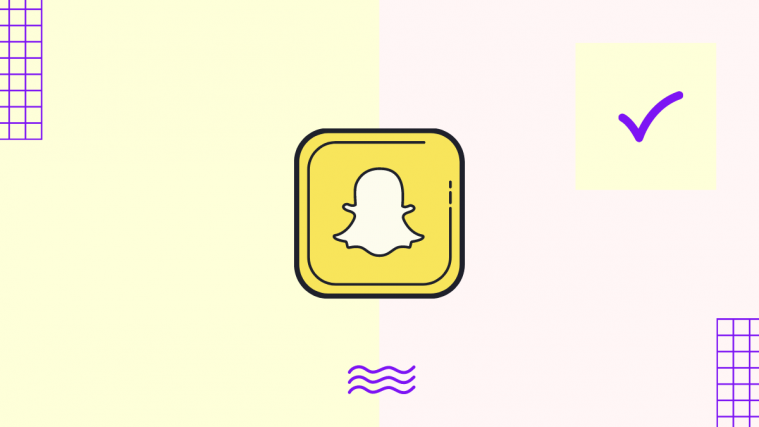 For example, if you have a video of your cat playing with a toy, you can replace the toy with an adorable sticker of your choice.
For example, if you have a video of your cat playing with a toy, you can replace the toy with an adorable sticker of your choice.
Sticker Mania
Snapchat sticker customization options are off the chart. You can add cool animated emoticons, stickers and gifs to make your shots fun. Alternatively, you can also add your own custom stickers or Bitmoji stickers (Snapchat creates an emoji on your image, called a Bitmoji).
The longer you're on Snapchat, the better you get at these things. It's best to figure it out on the go, and the point is to have fun. What are your favorite animated emojis and stickers for Snapchat? Share some recommendations in the comments below.
Windows apps, mobile apps, games - EVERYTHING FOR FREE, in our closed telegram channel - Subscribe :)
Similar posts
16 Snapchat tricks you should know hard to adjust to a new redesign, this article is just for you. In this article, we will see all the new things that come with the redesign of the app, as well as learn some tips and tricks to help us use the app better:0003
1.
 Apply Snapchat Face lenses for photos
Apply Snapchat Face lenses for photos Snapchat recently introduced a new feature for the beta version of its Android app that allows users to use face lenses after clicking on a photo.
As soon as you click on the photo, Snapchat will show you the smiley face icon , click on it to access the full range of facial lenses, just like you do when you apply them before shooting.
Please note that the function will only work if your face is fully visible. If your photo doesn't show your face clearly, the app won't display the Smiley icon that gives you access to face lenses.
Windows apps, mobile apps, games - EVERYTHING FOR FREE, in our private telegram channel - Subscribe :)
Speaking of Snapchat lenses, did you know that you can also use Snapchat lenses on your Mac or Windows computer? You can use them to stream games on Twitch with Snapchat filters, or even make video calls with Snapchat filters applied to your face.
2. Get to know Snapchat's new interface
At first glance, the new update makes the app more accessible. Just like before, when you open the app, it opens directly in the camera app. From there You can swipe from left to right to open your chats, now renamed Friends , this is because the Friends page now contains not only all your chats, but also your friends' stories.
All publisher and celebrity content can be easily accessed by swiping from right to left to open the Discover page.
All content created by influencers, publishers or people you follow is here. The best part is that stories from your followers will always be on top so they don't get lost in a sea of stories from other publishers. You can also click on the search icon to easily access your Snap map.
3. Customize Your Snapchat Experience
If there's one thing many naysayers find annoying about an app, it has to be the search page.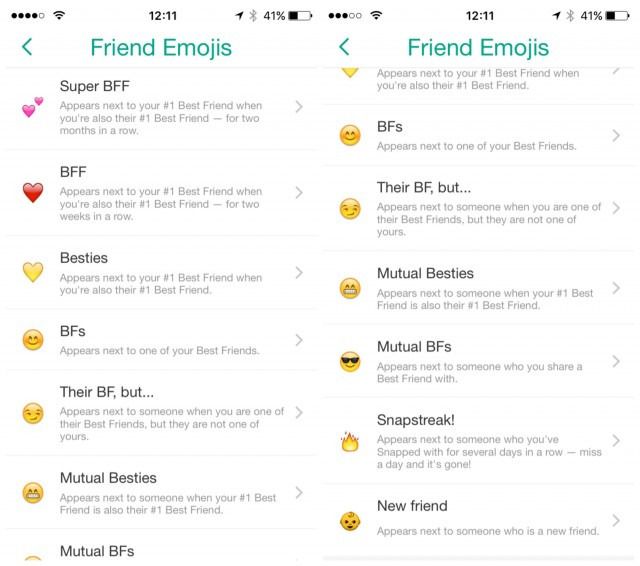 No, don't get me wrong. It's not always filled with useless pieces of information, but the page is mostly filled with gossip and rumors or some other pop culture topic. But guess what?
No, don't get me wrong. It's not always filled with useless pieces of information, but the page is mostly filled with gossip and rumors or some other pop culture topic. But guess what?
You can flip a few switches and do it better. First, on the Snapchat viewfinder page, tap your profile and tap Settings. Now look for the "Manage" option, inside of which you will see two other options: "Advertising Settings" and "Lifestyle & Interests".
"Ad settings" is where you can toggle some settings to see ads that are relevant to you. Lifestyle & Interests is where you'll see a variety of options ranging from Action and Thriller Fans to Meme Watchers and more.
Here you can switch between topics that you think are relevant to you, and hopefully Snapchat will show you fewer Kardashian and Jenner stories on the Discover page and more of what you want to see.
4. Recognize songs with Shazam integration
Although this is not a completely new feature, few people know about it. So tell me, did you know that you can use Snapchat's Shazam integration to identify the songs you're playing?
So tell me, did you know that you can use Snapchat's Shazam integration to identify the songs you're playing?
If you didn't know, don't worry, I'll tell you how. All you have to do is launch the app and press and hold in the camera viewfinder until the app recognizes the song .
5. Share stories outside of the app
With the new update, Snapchat now also allows you to share stories outside of the app. To share a story outside of Snapchat, instead of tapping on a story to see it, press and hold to open options , here you will also find the option to share the story.
6. Send money with Snapchat
Just a few months ago, Snapchat launched the Snapcash feature, which allows users to send money to their friends. However, unfortunately this feature is currently only available in the US. If you live in the US and want to use this feature, you'll need to set up a payment first.
To do this, firstly click on the profile icon present in the camera app and then click on the gear icon . Here, scroll down to find the Snapcash option and click to set it up.
Here, scroll down to find the Snapcash option and click to set it up.
Please note that you must be over 18 years of age to use this feature. To set it up, first needs to enter your credit/debit card details and then add it to your account.
Then open the chat of the person you want to send money to and enter the amount you want to send. For example, if you want to send $5, enter "$5" . Once you type it in, the submit button will instantly turn into a Snapcash button.
Press the Snapchash button or the Send button on your keyboard and then confirm the transaction. Since this feature is only available in the US, we won't be able to show you the whole process, however, if you follow the steps, you should be fine.
7. Disable Snap Map
A few months ago, Snapchat introduced a new Snap Map feature that allows your friends to see where you are so they can join you or vice versa. However, this feature has infuriated many people who value their privacy.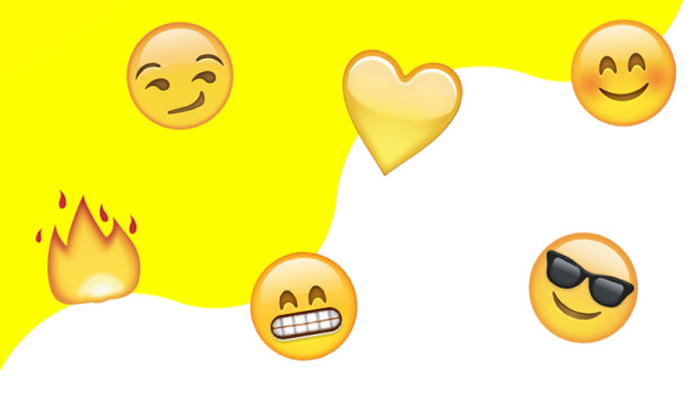
Luckily, they are inside the Snap Map feature, which allows you to keep your location to yourself. To do this, launch the app and tap with two fingers to enter Snap Map mode.
Here, click on the gear icon and turn on ghost mode. Ghost Mode ensures that none of your friends see your location.
8. Finding celebrities on Snapchat is easy
If you want to find celebrities to follow on Snapchat but don't want to enter their username one by one, there is an easy way to find celebrities on Snapchat. Just click on the "Search" button inside the Snapchat app and find the word "official" . Snapchat will list all official accounts starting with official celebrities.
Of course, not all celebrities can be found this way, however, it is an easy way to find many celebrities without having to enter their username one by one.
9. Easy to download Snapchat history data
If you have been using Snapchat for a long time and want to see what type of Snapchat data is stored on you You can do this easily by asking Snapchat to share this data with you. To do this, first go to account.snapchat.com and log in with your username and password.
To do this, first go to account.snapchat.com and log in with your username and password.
Here, click the "MY DETAILS" button and then click the "Submit Request" button. Remember that you need to have a verified email ID associated with your account as Snapchat will send you a link to your official email address details.
10. Using Audience Analytics
Snapchat has finally released a feature called Snapchat Insights for creators that allows them to view story views and watch time broken down by week, month and year. To access the analytics panel, first click on the bitmoji in the top left corner of the camera screen. Now click on the Insights button. Here, Snapchat will provide two different analytics options.
First, the Story View stats that show you the total number of views your stories have had since the beginning of this year. . The second insight is watch time, which shows the amount of time users spent watching your stories.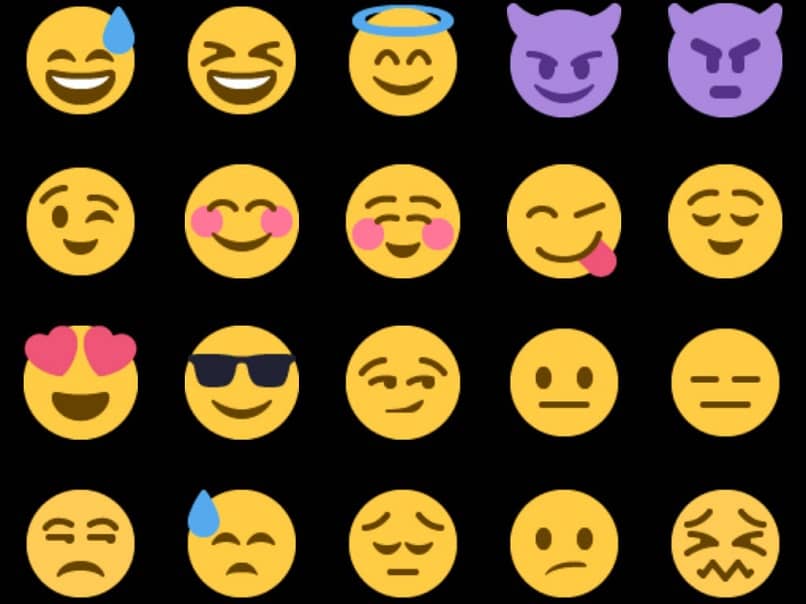 This is similar to YouTube views and YouTube watch time. The data is broken down into weeks and months. You can also see what percentage of your viewers are male and female and what age group they belong to.
This is similar to YouTube views and YouTube watch time. The data is broken down into weeks and months. You can also see what percentage of your viewers are male and female and what age group they belong to.
11. Using Context Maps
Snapchat also recently introduced a new feature called "Context Maps" that allows users to get contextual information about Snapchat history articles by swiping on them. Context cards can post information such as critic and customer reviews, directions to the venue, hours of operation, contact phone numbers, trips from travel exchange services, and more. Currently, this feature is only available in some countries, however, the company has promised that it will expand this feature to other countries very soon. Remember that if a story has a context map attached, it will show an up arrow with the word "more" written below it.
12. Shop at the Snap Store
Snapchat is known for selling its merchandise through its platform, and the company recently expanded its product range by launching an official Snap Store in the US. Users can easily find the Snap Store by visiting the Discover section of the app (swipe from right to left on the Snap camera screen).
Users can easily find the Snap Store by visiting the Discover section of the app (swipe from right to left on the Snap camera screen).
In its store, Snapchat sells items such as Dancing Hot Dog Plush, Bring Back Your Best Friend T-shirt, Striped Hat, and more. . The only sad thing is that this feature, like many others, currently only works in the US.
13. Use the Magic Eraser tool on Snapchat
While this one isn't as new as some of the others on this list, it's surprising that not many people know about it. The Magic Eraser on Snapchat allows users to delete unwanted things they caught in the camera frame. To use the tool, once you've taken a picture, click on the scissors icon.
Here, click on the Magic Eraser marked with a star icon, and then draw the object you want to delete using your finger . Wait a few seconds and the object will be deleted like magic.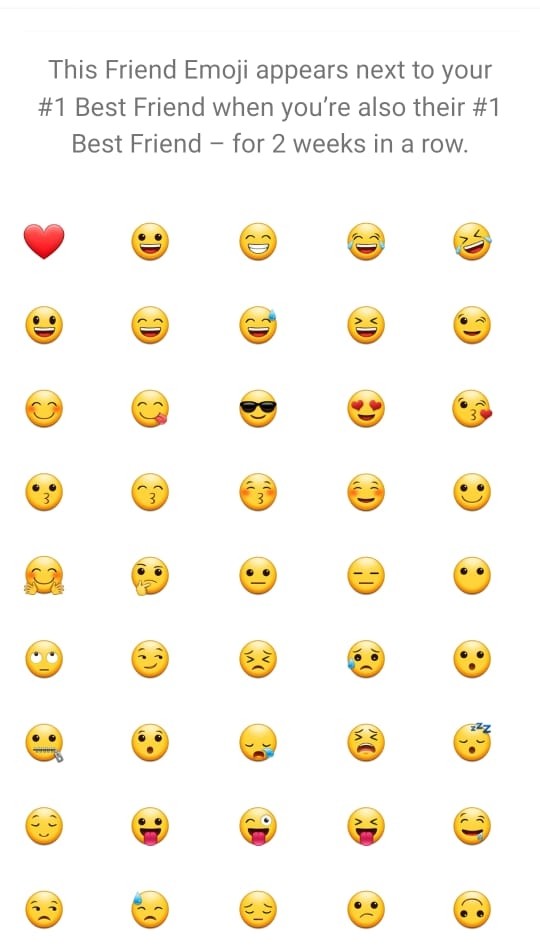
14. Use Bitmoji Deluxe
A few weeks ago, Snapchat introduced a new version of Bitmoji Deluxe that adds tons of new skin tones, hairstyles, hair colors, facial features, accessories and more to the Bitmoji app. If you take the time to create your Bitmoji, you can make it look like your replica.
To do this, click on the bitmoji icon present on your app's camera screen and then click on the bitmoji icon. . Now tap on the Edit Bitmjoi option on the next two screens and Snapchat will open the Bitmoji app where you can find all the new updates.
15. Create your own filter and lenses
Another US-focused feature that Snapchat recently introduced is the ability to create files and lenses right from your Snapchat app. The created filters and lenses will be geotagged and will only be available for a pre-defined period of time. The idea is that users can create custom filters for different occasions such as birthdays or weddings.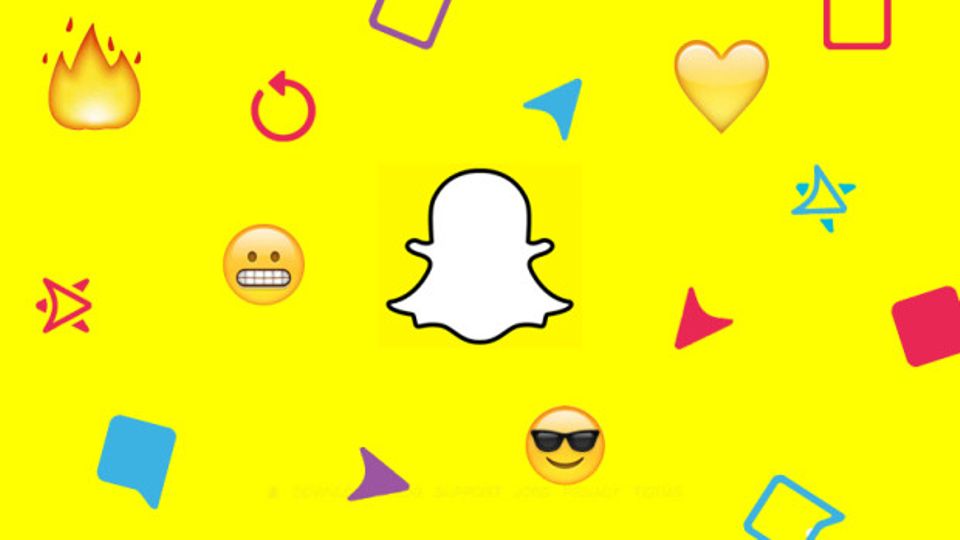 To create a filter, go to profile -> settings -> and click on the "Filters and lenses" option ,
To create a filter, go to profile -> settings -> and click on the "Filters and lenses" option ,
Now choose whether you want to create filters or lenses and then create your own lens or filter ,
want this feature to be available. Now, all you have to do is shell out $9.99 and make the filter available ,
16. Set the default skin tone for emoji
Emojis are a fun way to communicate with friends and family. You can spice up even the most boring messages with funny emoticons. If you are someone who uses a lot of emoji and if you have skin tone preference for them, then you can set skin tone as default.
I bet you didn't know that. To set the default skin tone for emoji, first go to the Snapchat viewfinder page and click on your profile page and click on cog settings. When you are on the settings page, look for an option called "Control" inside which you will find an option called "Emoji Skin Tone".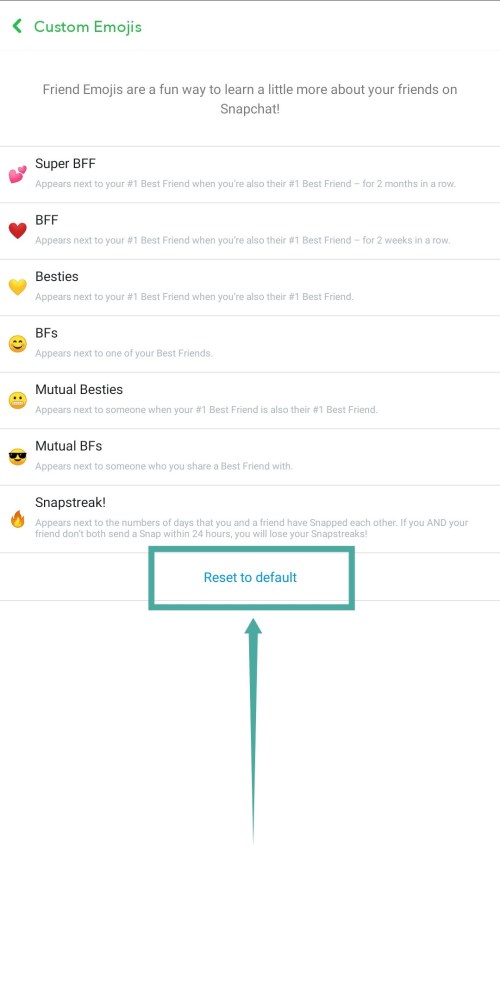


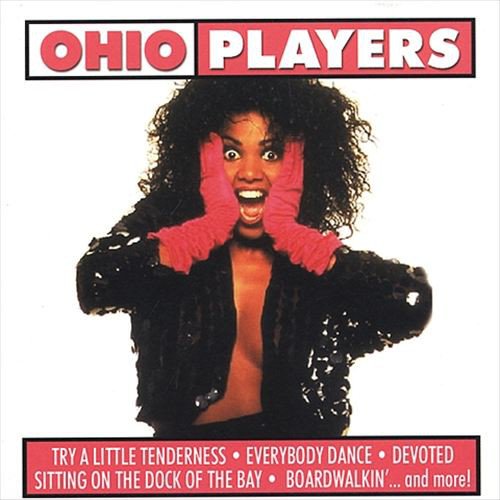
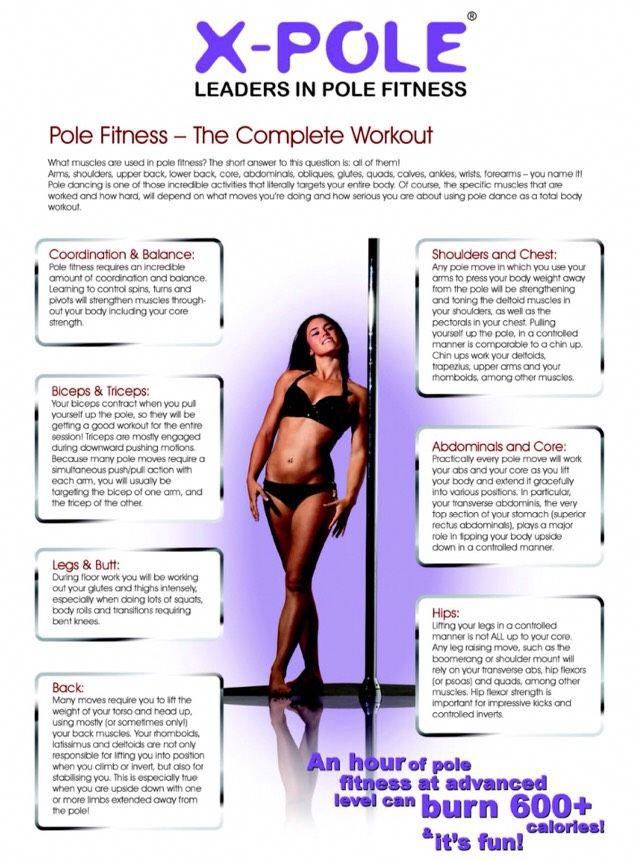

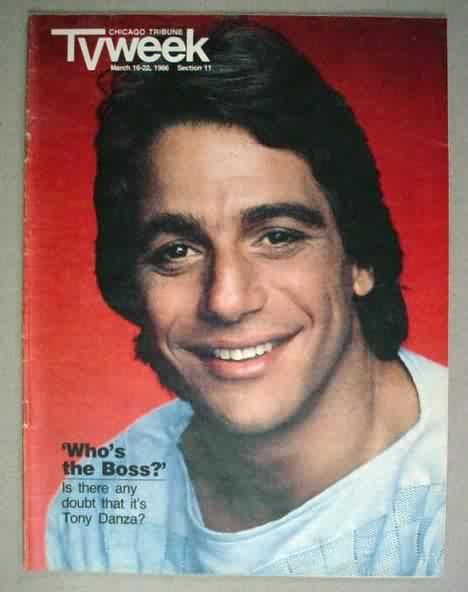
-Step-18.jpg/aid1640374-v4-728px-Shuffle-(Dance-Move)-Step-18.jpg)




