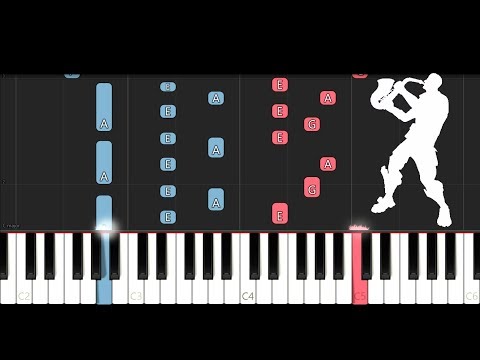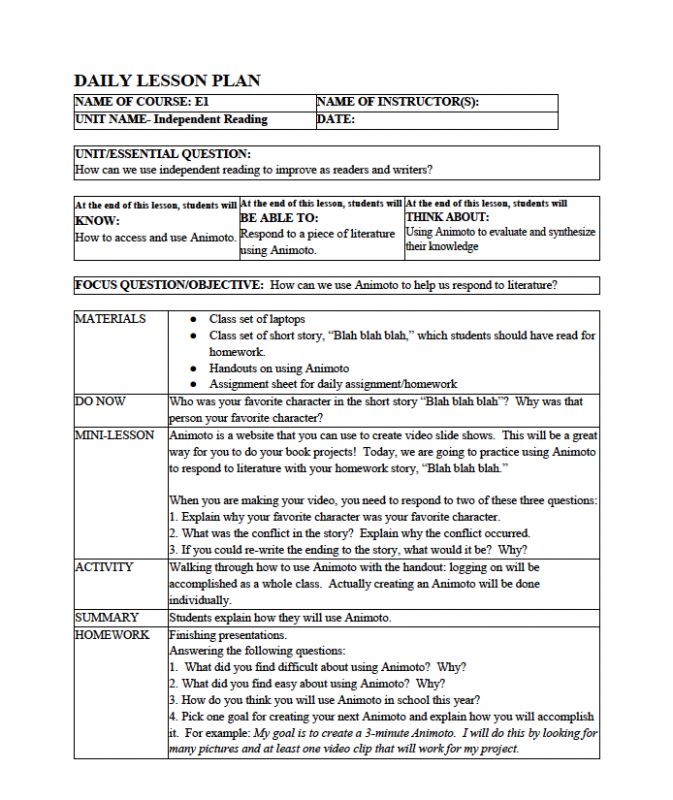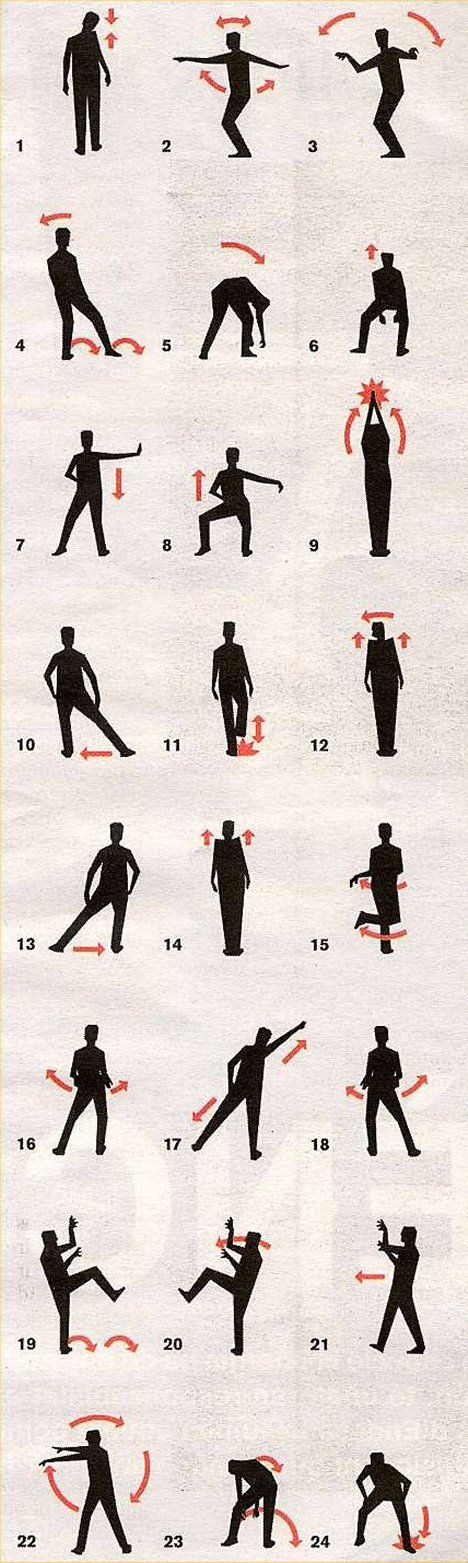How to play fortnite dance on guitar
Sheet Music Downloads at Musicnotes.com
Sheet Music Downloads at Musicnotes.comUSE CODE: OCTSAVE15
- Top Songs Top Songs
- New Songs New Songs
-
Recommended
Recommended
Get back to the music faster with Musicnotes! Just choose your sheet music from our catalog of over 400,000 high-quality arrangements for every instrument, skill level, and scoring. Then, checkout and print instantly in any available key. Plus, access your sheet music library anywhere with our free iOS, Mac, Android, and PC apps!
Find Your Song
Find the sheet music you’re looking for—from beginner to pro, Bach to Prince, and banjo to piano—available in any key.
Print Instantly
Checkout and print instantly from your desktop or mobile device with our quick and easy purchase process.
Access Anywhere
Play, transpose and mark up your sheet music anywhere with our free interactive apps for iOS, Android, Mac and PC.
The Musicnotes Difference
| Feature | Musicnotes | Elsewhere |
|---|---|---|
| Find and purchase sheet music online | ||
| Library of more than 400,000 arrangements | ||
| Print in originally published key | ||
| Print instantly in any available key | ||
| Arrangements transposed and proofed by musicians | ||
| Will show a full, first page preview | ||
| Access sheet music in iOS, Android, Windows, Mac, and Web apps | ||
| Playback, loop, and markup in-app | ||
| forScore integration | ||
| Live chat customer support |
All-access pass into the art of songwriting
Song Spotlight is your all-access pass into the art of songwriting. We bring intimate live performances and fascinating musical insight straight from the artist to you, musician-to-musician.
We bring intimate live performances and fascinating musical insight straight from the artist to you, musician-to-musician.
Watch More Song Spotlights
What Our Customers Are Saying
I am a Steinway and Sons artist, have sold millions of recordings and had over 30 White House performances. Requests were made at a White House party for some Stevie Wonder tunes so I immediately pulled out my iPad, summoned Musicnotes and bought sheet music for "Overjoyed" and "Ribbon in the Sky". Your company has made me look great in so many performances. Thank you for this fabulous gift musicnotes is to performers.
- David Osborne, Steinway Artist and "Pianist to the Presidents"
I sing some of the most current songs thanks to Musicnotes. I do not know how I would be able to find such great quality piano pieces and such an affordable price anywhere else. I love that I can find basically any song I want in your wide variety of music. I am also glad that you give a preview of the song so I can hear it before I buy it. This site is such a huge help to my performing abilities and is the ONLY site that I will buy sheet music from.
I do not know how I would be able to find such great quality piano pieces and such an affordable price anywhere else. I love that I can find basically any song I want in your wide variety of music. I am also glad that you give a preview of the song so I can hear it before I buy it. This site is such a huge help to my performing abilities and is the ONLY site that I will buy sheet music from.
- Z. Schaffer, High School Student
As a piano bar performer I must try to play all requests. I need the sheet music now, today, while it is hot and can earn me tips. I don't have time to find it in a collection or something containing songs I already have, or to wait for the Post Office to deliver it to me. With Musicnotes I can order it, pay for it, and have it in minutes. I can use the song that night & make a better living.
I can use the song that night & make a better living.
- G. Fitzgerald, Piano Bar Performer
Read More Testimonials
From the Musicnotes Blog
Celebrating 50 Million Sheet Music Downloads
& Over 8 Million Customers Around the Globe
As the world leader in digital sheet music, Musicnotes is proud to offer the best selection of 100% officially licensed and legal arrangements through our premier online sheet music store, covering all major instruments for musicians of every skill level. We partner with music publishers of all sizes throughout the world, maintaining a longstanding commitment to support songwriters, artists and our music publishing partners.
♩♩♩♩
Fortnite Streamer Manages To Use A Guitar As A Controller
By Brianna Reeves
Share Tweet Share Share Share Email
Spanish Twitch streamer RobDiesALot recently managed to eliminate a foe in Fortnite while substituting a real guitar for his controller.
Spanish streamer RobDiesALot managed to eliminate one of his foes in Fortnite while using a real guitar in place of a controller. Players the world over are always finding new ways to challenge themselves in already challenging games. Late last year, a Hades player conquered it with a dance pad. A couple of months thereafter, another Hades fan streamed the roguelike with a controller made of pomegranate. Fans are clearly becoming more inventive.
And Epic Games continues to give Fortnite players reason to step outside of the box. The studio notably unleashed Chapter 2 Season 6 of the battle royale in March, ushering in the end of Zero Crisis and introducing a few new guest characters. The first three crossover characters aren't anything to scoff at, either. Tomb Raider's Lara Croft serves as one such newcomer, alongside Teen Titans' Raven, and FIFA legend Neymar Jr. But while many a Fortnite player is sinking their teeth into all Season 6 has on offer, one streamer decided to experiment with the most bizarre of controller options.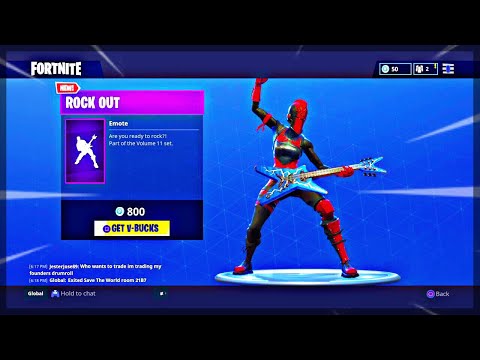
Related: How to Investigate an Anomaly Detected on Shark Island in Fortnite
Earlier this week, YouTube channel Daily Clips Central shared a video of Spanish Twitch streamer RobDiesALot playing Fortnite. This isn't your typical highlight video, however. Instead of taking out his enemies with a traditional controller in hand, RobDiesALot survived an intense one-on-one battle while using a real guitar as a substitute for a gamepad. It's quite the sight to behold. The player's guitar-controller hybrid gave him access to a range of abilities, including shooting, reloading, jumping, navigating his inventory, and more.
Needless to say, this is wildly impressive. It's no pomegranate controller, of course, but a guitar-controlled Fortnite run makes for pretty good viewing. And the fact that RobDiesALot managed to take out his opponent is the cherry on top.
Fornite hit the scene several years ago with a Save The World Mode that didn't really move the needle. Epic Games' quick pivot to battle royale shifted things heavily, positioning Fortnite in a place of dominance that absolutely no one could've imagined. The game hasn't given up any ground on this front either, as it continues to expand across all platforms and has essentially become cultural phenomenon.
Epic Games' quick pivot to battle royale shifted things heavily, positioning Fortnite in a place of dominance that absolutely no one could've imagined. The game hasn't given up any ground on this front either, as it continues to expand across all platforms and has essentially become cultural phenomenon.
Next: How to Tame Raptors in Fortnite Season 6
Fortnite is available to play on Nintendo Switch, PC, PS4, PS5, Xbox One, Xbox Series X|S, and Android platforms.
Source: Daily Clips Central
Pokémon GO: How to Beat Sierra (October 2022)
Read Next
Share Tweet Share Share Share Email
Related Topics
- Game News
- Fortnite
About The Author
Brianna Reeves (2231 Articles Published)
A Senior Writer on Screen Rant's Game News team, Brianna Reeves graduated from Sam Houston Statue University in 2018 with a Master of Arts in English Literature. Brianna's enthusiasm for games dates back to Mortal Kombat Trilogy on PlayStation 1, along with classics like MediEvil, Syphon Filter, and THPS2. However, Red Dead Redemption reinvigorated her love for the medium; hopefully, that passion reflects in the work she has contributed to Comic Book Resources, PlayStation LifeStyle, GVMERS, and Screen Rant.
Brianna's enthusiasm for games dates back to Mortal Kombat Trilogy on PlayStation 1, along with classics like MediEvil, Syphon Filter, and THPS2. However, Red Dead Redemption reinvigorated her love for the medium; hopefully, that passion reflects in the work she has contributed to Comic Book Resources, PlayStation LifeStyle, GVMERS, and Screen Rant.
More From Brianna Reeves
Using the Dancer Mannequin Device in Fortnite Creative Mode
On This Page
The Dancer Mannequin Device can be used to project holographic images of characters performing various dance emotes.
Customize your mannequins with a wide range of character designs, emotes and device colors.
Find and locate device
Click image to enlarge.
-
In Creative Mode , press the Tab key to open the Creative Inventory .
-
Click on the Devices tab.
 Scroll to select a device, or use the Search field or the [ list of categories relevant for the device ] option in the Category panel on the left.
Scroll to select a device, or use the Search field or the [ list of categories relevant for the device ] option in the Category panel on the left. -
Press PLACE to place device immediately, or drag it to QUICK ACCESS PANEL to place it later.
-
Press Esc to return to the island in creative mode. Use the phone to position the device, then click to place it. Press F to switch to the pickaxe and disconnect the device from the phone. Press tilde key (\~) to switch back to phone.
-
Point your phone at the device. If the pop-up "Edit" does not open immediately, move the phone closer until it appears, and then press E to open the personalization panel.
Device Settings
The main settings of this device allow you to change the appearance of the character and the emote, add a flicker, or change the color of the device.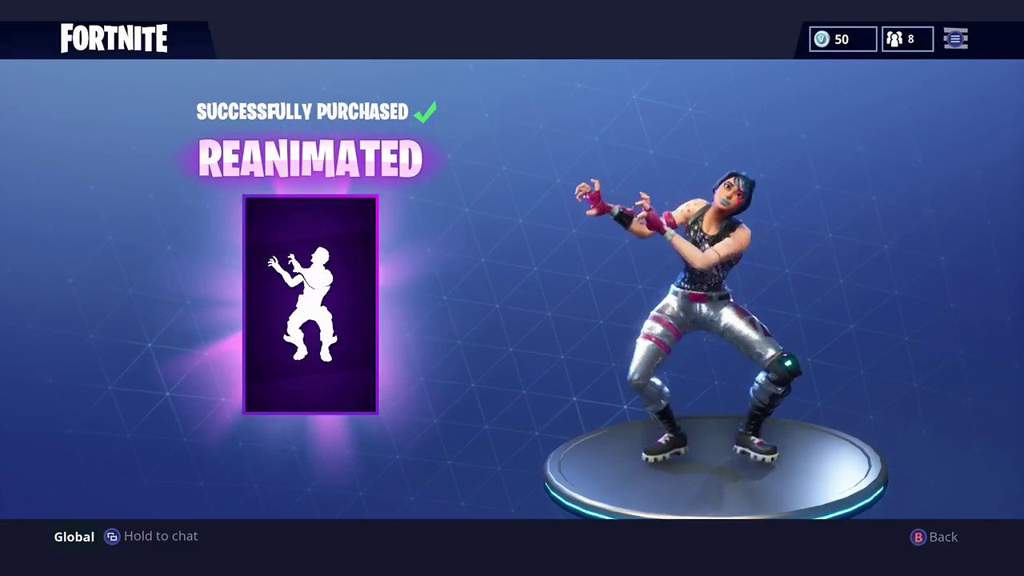 Additional device options allow you to select additional character skins and emotes that will be switched when activated through a channel.
Additional device options allow you to select additional character skins and emotes that will be switched when activated through a channel.
The following device parameters are available to you.
Standard values are in bold .
Basic parameters
| Parameter | Meaning | Description |
|---|---|---|
| Standard character skin | Gum , Choose character skin | Allows you to select a standard character skin preset. |
| Pedestal display | Incl. | Determines whether the pedestal is displayed. |
| Show lighting | On , Off | Turn the hologram lighting on and off. |
| Standard dance blank | A1 , Select blank | Allows you to select a standard dance preset. |
| Standard Shade Stock | 0.0 , Select shade | Allows you to select a default shade preset for the device. |
| Flicker | Enabled, Disabled | Specifies whether the device will use a flicker effect during operation. |
| Pedestal color | Light steel , Dark steel | Allows you to select the color of the pedestal. |
| Hue priority | Off , Party Mode, Silhouette Mode | Enables the modes Party or Silhouette . Takes precedence over hue settings. |
All parameters (optional)
| Parameter | Meaning | Description | |
|---|---|---|---|
| Active during phase | No, All , Pre-game only, Gameplay only | Determines at what stages of the game the device will be active. | |
| Second character template | Gum , Choose Character Skin | Allows you to select the second character skin preset. | Activated with signal "Activate second blank on channel" . |
| Third character template | Gum , Choose Character Skin | Allows you to select the third character skin preset. | Activated with signal "Activate third blank on channel" . |
| Second dance piece | A1 , Select blank | Allows you to select the second dance preset. | |
| Third dance piece | A1 , Select blank | Allows you to select the third dance preset. Activated with signal "Activate third blank on channel" . | |
| Second shade blank | 0.0 , Select shade | Allows you to select a second shade preset for the device. | Activated with signal "Activate second blank on channel" . |
| Third shade blank | 0. | Allows you to select a third shade preset for the device. | Activated with signal "Activate third blank on channel" . |
Channels
When one device needs to "talk" to another device, it transmits a signal on a special channel. The receiving device must be configured to receive a signal on the same channel.
The channel is identified by number and the channel numbers are configured for the device by the parameter using the channel. Most devices also identify the player who activated the device with a signal.
The device has receivers that perform various actions when it receives a signal on the channel. In addition, this device can transmit signals when certain conditions are met.
Receivers
Receivers wait for a signal on a channel and perform an action when they receive a signal sent on that channel from any device (including themselves).
| Parameter | Meaning | Description |
|---|---|---|
| Enable capture of images and emotions when receiving a signal | Without channel , Select channel | Takes on the appearance and emotions of the character that activated the signal on this channel. |
| Disable capture of images and emotions when receiving a signal | Without channel , Select channel | Returns the image and emotions on this channel to their original settings. |
| Activate standard stock when receiving a signal | Without channel , Select channel | Activates a stock preset when a signal is received on a specific channel. |
| Activate second blank when signal is received | Without channel , Select channel | Activates the second blank when a signal is received on a specific channel. Activated with signal "Activate second blank on channel" . |
| Activate the third blank when signal 9 is received0018 | Without channel , Select channel | Activates the third blank when a signal is received on a specific channel. |
| Enable when signal received | Without channel , Select channel | Turns on the device when receiving a signal on this channel. |
| Disable on signal | Without channel , Select channel | Disables the device when receiving a signal on the selected channel. |
Using Character Devices in Fortnite Creative Mode
On This Page
Device Type Hero-image:character-device-hero.png Topic-image:character-device-topic.png social-image:character-device-social.png
The character is a mannequin that you can use to display characters and back decorations or emote. You can use it in your game as a dummy for players to interact with. Its appearance or behavior depends on the actions of the player or events caused by other devices.
You can use it in your game as a dummy for players to interact with. Its appearance or behavior depends on the actions of the player or events caused by other devices.
Some devices can only be placed on the island in limited quantities. It depends on how much memory the device uses. You can only place 20 character gadgets.
Find and locate device
Click image to enlarge.
-
In Creative Mode , press the Tab key to open the Creative Inventory .
-
Click on the Devices tab. Scroll to select a device, or use the Search field or the Category panel on the left.
-
Press POSITION to place immediately, or drag the device to HOT PANEL to place later.
-
Press Esc to return to the island in creative mode. Use your phone to position the device and then click to place it.
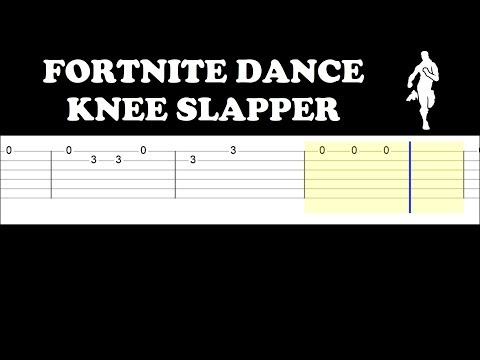 Press Esc to disconnect the device from the phone.
Press Esc to disconnect the device from the phone.
-
Point your phone at the device. If the popup is "MODIFY" did not open immediately, move your phone closer until it appears and then press E to open the personalization panel.
If you are running multiple instances of the device on the island, it is a good idea to rename them. You can choose names that match the purpose of each device to make it easier to remember what each one does.
Device Options
The basic functions of this device allow you to select a character and poses. In addition, it has additional options - for example, choosing the type of interaction.
The following device parameters are available to you.
Standard values are in bold .
Basic parameters
| Parameter | Meaning | Description |
|---|---|---|
| Character | Creative Mode Mannequin , select character | Specifies which character will be displayed. |
| Pose | Proud posture , choose a pose | Specifies the pose the character will assume. |
| Interaction type | No interaction , transmission | Determines if players can interact with the device. If you select No Interaction , the player will not be able to interact with this character. If you select Transmit , the character will transmit a signal when the player interacts with it. |
| Interaction text | Interact , enter text in field | Type the text that the player will see in the text box. |
| Interaction time | Instant , specify time in seconds | Determines how long the player must interact with the character to activate it. |
| Displayed in game | Yes , No | Determines if the character is displayed during the game. If you want the character to appear only on certain events, select "none" in this setting and enable "Display when signaled". |
| Emotion | Beckon , select emote | Specifies which emotion the character will play. Available emotions:
|
| Idle animation | Joy, Clapping, Crying, Greeting, Waiting | If parameter Use idle animation is set to Yes , determines which animation the device plays during idle. |
All options (optional)
| Parameter | Meaning | Description |
|---|---|---|
| Character slot | 0 , select cell | Assigns a device to the corresponding character slot. |
| Use idle animation | Yes, No | Determines if the character uses an idle animation instead of a static pose. |
Channels
When one device needs to "talk" to another device, it transmits a signal on a special channel. The receiving device must be configured to receive a signal on the same channel.
The channel is identified by the number, and the channel numbers are configured for the device by the parameter using the channel. Most devices also identify the player who activated the device with a signal.
The device has receivers that perform various actions when it receives a signal on a channel. In addition, this device can transmit signals when certain conditions are met.
In addition, this device can transmit signals when certain conditions are met.
Receivers
Receivers wait for a signal on a channel and perform an action when they receive a signal sent on that channel from any device (including themselves).
| Parameter | Meaning | Description |
|---|---|---|
| Enable when signal received | Without channel , Select channel | Turns on the device when it receives a signal from the selected channel. |
| Disable on signal | Without channel , Select channel | Disables the device when receiving a signal on the selected channel. |
| Display when signal received | Without channel , Select channel | The character becomes visible when the device receives a signal on the selected channel. |
| Hide when receiving a signal | Without channel , Select channel | The character becomes invisible when the device receives a signal on the selected channel. |
| Play an emote when receiving a signal | Without channel , Select channel | The character plays the emotion specified in parameter Emote when the device receives a signal on the selected channel. |
 , Off
, Off 
 The "Before the game" stage includes all the stages that precede the start of the game.
The "Before the game" stage includes all the stages that precede the start of the game.  Activated with signal "Activate second blank on channel" .
Activated with signal "Activate second blank on channel" .  0 , Select shade
0 , Select shade 
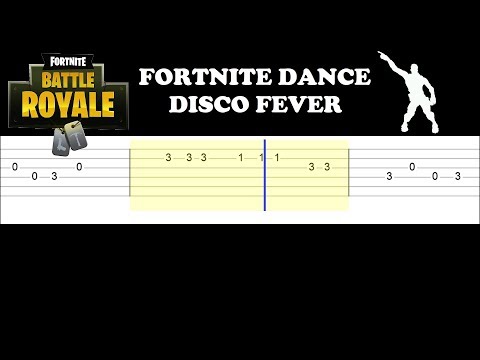
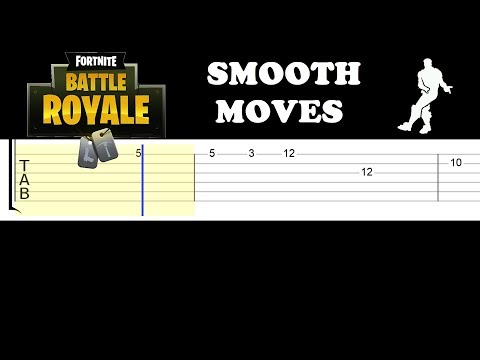 The text "Interact" is displayed by default, but you can use something else. This field is limited to 64 characters.
The text "Interact" is displayed by default, but you can use something else. This field is limited to 64 characters. 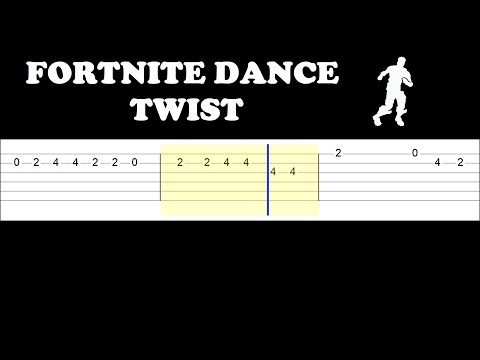
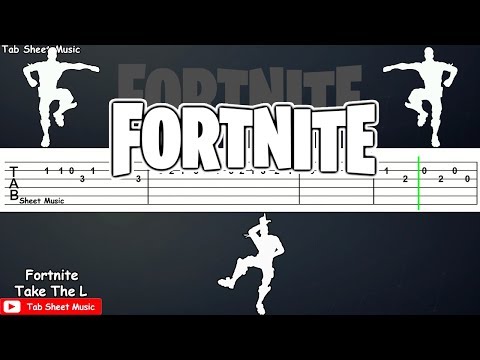
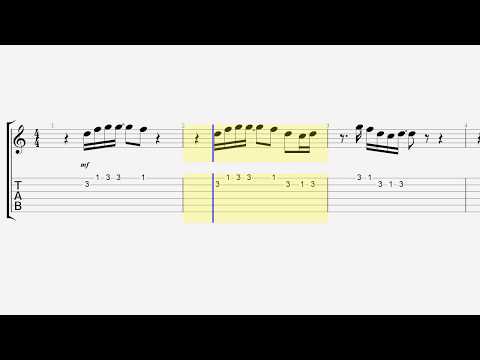 If you are using a device with a character device controller, then it will control all character devices assigned to the corresponding character slot.
If you are using a device with a character device controller, then it will control all character devices assigned to the corresponding character slot.