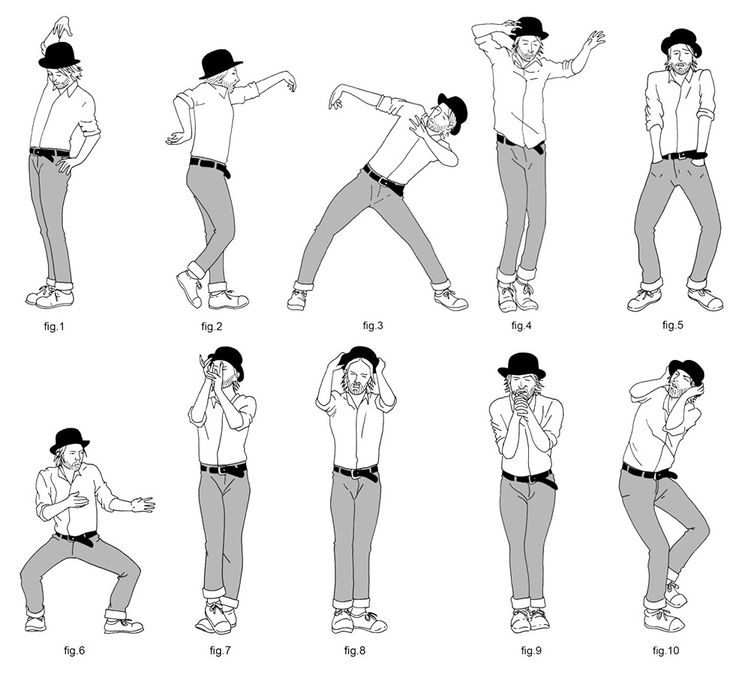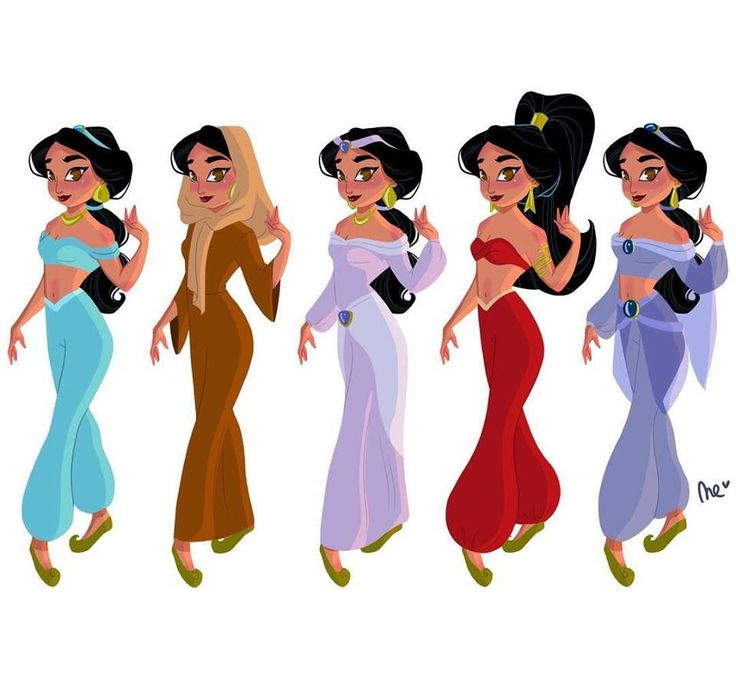How to make dances in roblox studio
Animation Editor | Roblox Creator Documentation
The Animation Editor plugin allows you to design and publish custom animations on rigs.
A rig is an object with individual sections connected by joints. You can move these joints to create poses, and the Animation Editor will smoothly animate the rig from pose-to-pose. As long as all moving parts are connected with Motor6D objects, you can use the Animation Editor for both human and non-human rigs.
Interface
Media and Playback Controls
| The name of the animation. | |
Opens a contextual menu with the following menu items: | |
| Moves the scrubber to the first key. | |
| Moves the scrubber to the previous key. | |
| Previews the animation in reverse. | |
| Pauses the animation. | |
| Previews the animation. | |
| Moves the scrubber to the next key | |
| Moves the scrubber to the last key. | |
| Toggles looping for the animation. | |
| The position indicator that displays the timeline unit for the position of the scrubber in seconds:frames. |
Timeline
| A scrubber that marks the current frame position. | |
| Time units that allow you to move the scrubber to a precise time unit. | |
| A keyframe that marks the change in position or orientation of a part. | |
| Either expands or contracts the time unit marks. | |
Opens a contextual menu with the following menu items: |
Track List
| The name of the rig. | |
| Opens the Manage IK window. | |
| Opens a contextual menu of additional tracks you can add to the track list. | |
The track displaying the name, position, and rotation of the part that has been moved or rotated to a new position or orientation. | |
Opens a contextual menu with the following menu items:
|
Opening the Animation Editor
To create an animation within Studio, you will first need to open the Animation Editor.
To open the Animation Editor:
In the menu bar, navigate to the Avatar tab.
In the Animations section, click on the Animation Editor. The Animation Editor window displays.
Creating an Animation
Before you create an animation, you should have a rig within your experience. If you don't have a rig available, insert a pre-built rig with the Build Rig plugin. The pre-built rigs have all of the basic parts and mechanisms to build a character animation.
After the Animation Editor is open, you can create a new animation for a rig:
Select the rig you want to create an animation for. A dialog displays.
In the Animation Name field, enter a new animation name, then click the Create button.
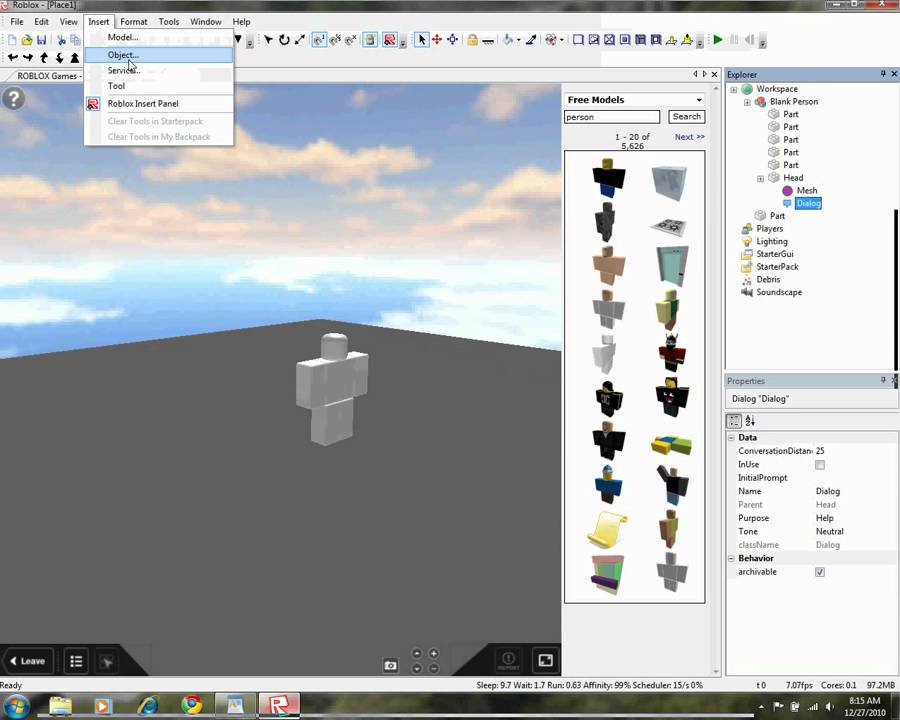 The Animation Editor window displays the media and playback controls, timeline, and track list.
The Animation Editor window displays the media and playback controls, timeline, and track list.
From here, you can begin creating poses for your rig and experiment with animation settings, such as looping the animation or setting its priority.
Creating Poses
A pose is when you move and/or rotate parts of a rig (hands, feet, torso, etc.) to specific positions. After you create multiple poses, the Animation Editor will run between them with a defined easing setting to smoothly animate the rig from pose-to-pose.
For example, consider a simple animation where a humanoid character turns to look 45° to the left. This animation involves two poses:
The initial position looking forward.
The turned position looking left.
To create a pose:
In the Animation Editor window, navigate to the timeline, then click-and-move the scrubber to the frame position where you want to set the pose. By default, Roblox represents timeline units as seconds:frames and animations run at 30 frames per second, so 0:15 indicates ½ second.
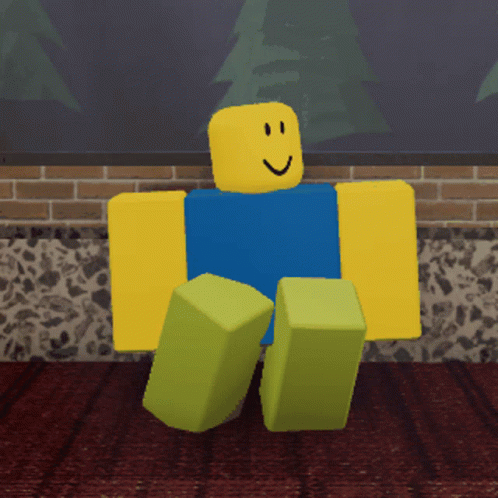
In the viewport, hover your mouse over the rig and click on a part to select it.
Move and/or rotate the part to a new orientation. A new track displays in the track list, and a new keyframe displays on the timeline.
Continue moving or rotating parts until you get the desired pose. Whenever you adjust a specific part, a new keyframe displays on the timeline for that part at that specific frame position.
When you're ready to preview the animation, you can either:
Navigate to the Media and Playback Controls, then click the Play button.
Keyframes
Once you create basic poses for a rig, fine-tuning individual keyframes can significantly improve the final animation.
Adding Keyframes
Whenever you change a part's position or orientation, a new keyframe displays on the timeline. You can also add keyframes to a timeline through the following methods.
To add a keyframe for a single part of the rig:
Navigate to the timeline, then move the scrubber to a new position.

In the track list, navigate to the part's track and click the ⋯ button. A contextual menu displays.
Select Add Keyframe.
To add a keyframe for multiple parts of the rig:
Navigate to the timeline, then right-click in the dark region above the tracks. A pop-up menu displays.
Select Add Keyframe Here.
Note that the keyframes insert at the frame position closest to where you click, not at the position of the scrubber.
Moving Keyframes
You can increase or decrease the amount of time between keyframes by moving either individual keyframes or every keyframe in a frame position.
To move a single keyframe:
Navigate to the timeline and click on any gray keyframe. Both the gray keyframe and the white keyframe are now surrounded with a blue border.
Click-and-drag it to a new frame position.
To move every keyframe in a frame position:
Navigate to the timeline and click on the white keyframe in the dark region above the tracks.
 Every keyframe in the frame position is now surrounded with a blue border.
Every keyframe in the frame position is now surrounded with a blue border.Click-and-drag it to a new frame position.
Duplicating Keyframes
You can duplicate either a specific keyframe or multiple keyframes for multiple parts into a new position in the timeline. This is particularly useful for when you want to
To duplicate one or more keyframes:
Navigate to the timeline and select one or more keyframes. Every selected keyframe is now surrounded by a blue border.
Press Control+C (Command ⌘+C on Mac). Every selected keyframe copies to your clipboard.
Move the scrubber to a new frame position.
Press Control+V (Command ⌘+V on Mac). The keyframe(s) paste into the new frame position.
Deleting Keyframes
To delete one or more keyframes, select the keyframe(s), then press Delete or Backspace.
Optimizing Keyframes
Animators can often generate many keyframes during the course of animation, especially when using various animation tools and features. To help reduce the number of unnecessary keyframes and make it easier to animate on the timeline, the Animation Editor provides tools for automatic and on-demand keyframe optimization.
To help reduce the number of unnecessary keyframes and make it easier to animate on the timeline, the Animation Editor provides tools for automatic and on-demand keyframe optimization.
Automatic Optimization
The Animation Editor automatically detects and removes unnecessary keyframes when creating facial animations and when promoting a keyframe animation to a curve animation.
If 3 or more consecutive keyframes have the same value in a track, the animation editor removes the intermediary keyframes and keeps only the first and last keyframes.
If the track only contains keyframes with default values, such as an Identity Cframe, or a 0 value for a curve animation, the entire track is removed from the animation.
On-Demand Optimization
During animating, you can use the Animation Editor's Keyframe Optimization tool to quickly reduce the number of unnecessary keyframes. Keyframe Optimization prioritizes the least impactful keyframes first and the number of keyframes can be adjusted using a slider.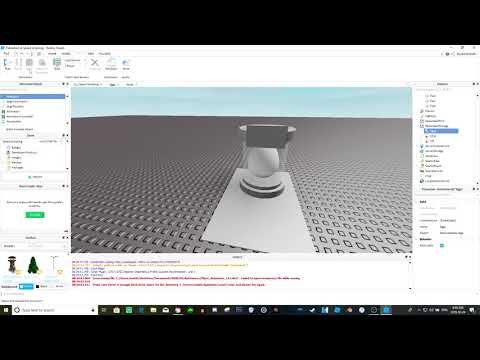
While using the slider, you can preview the animation and scrub through the timeline to check your animation but you can not perform editing operations, such as changing keyframe values or adding tracks.
To access the Optimize Keyframes tool:
In the Animation Editor, click ... button and select Optimize Keyframes. A dialog box with a slider displays.
Move the slider to the desired number of keyframes. You can preview and playback the animation to verify the optimization.
Click OK when complete.
Looping an Animation
To make an animation automatically loop, navigate to the Media and Playback Controls and click the Looping button.
Setting a Priority
An animation's priority dictates when it will play in an experience. For example, if you play an animation with a higher priority than another animation that's already playing, the new animation will override the old. For example, a "jump" animation should take priority over an "idle" animation so that a character doesn't perform both at the same time.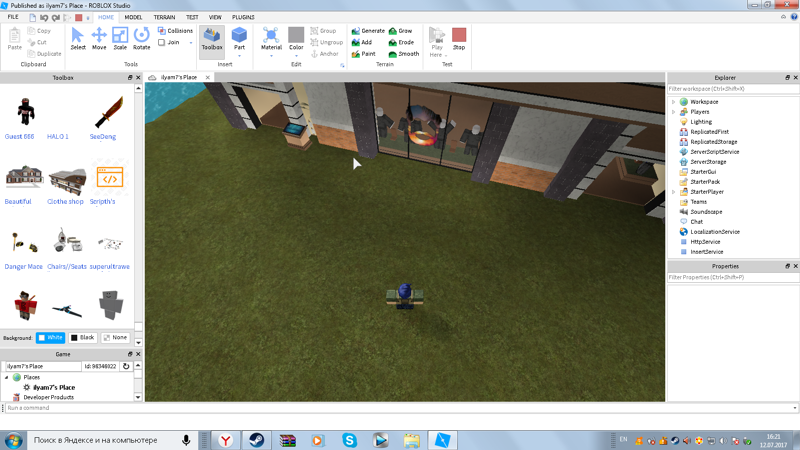
Roblox uses seven levels of priority, ordered here from highest to lowest:
Action4
Action3
Action2
Action
Movement
Idle
Core
To set an animation to a different priority:
Navigate to the Media and Playback Controls and click the ⋯ button. A contextual menu displays.
Hover over Set Animation Priority, then choose your desired priority setting.
Saving an Animation
When you save an animation, Studio saves it as a KeyframeSequence object. This object contains all keyframes for an animation, determines if the animation is looped, and notes its priority against other animations.
To save an animation:
Navigate to the Media and Playback Controls and click the ⋯ button. A contextual menu displays.
Select Save or Save As to save the animation as a child of the AnimSaves object (itself a child of the rig).

Exporting an Animation
When you export an animation to Studio, it becomes available for use in all experiences. This means that you only need to create an animation once, then you can reuse it as many times as you want.
If your animation will be used for a default Roblox character animation like jumping or running, ensure that you rename the final keyframe as outlined in the first step below.
To export an animation:
(Important) If the animation will be used to replace a default character animation like running or jumping, rename the final keyframe End as follows:
Right-click the final white keyframe symbol in the upper bar region and choose Rename Key Keyframe from the contextual menu.
Type End (case-sensitive) into the input field.
Click the Save button.
Navigate to the Media and Playback Controls and click the ⋯ button.
Select Publish to Roblox from the contextual menu.

In the Asset Configuration window, enter an animation title and optional description.
(Important) If the animation will be used in any group-owned experience, select the group from the Creator field.
Click the Submit button.
Once the upload is complete, you can copy the animation's asset ID from the Toolbox for scripting custom animations or to replace default character animations, as outlined in Using Animations.
Click the Creations tab and select Animations from the dropdown menu.
Right-click the desired animation and select Copy Asset ID from the contextual menu.
See Using Animations for instructions on how to play the animation from a script or use the animation as a default character animation.
Groovy Central, the Epic Dance Battle Game Featuring
Multiplayer Competitive Dancing Gaming, Powered by Kinetix’s 3D Animation Platform, Coming this Month
| Source: Kinetix Kinetix
PARIS, June 15, 2022 (GLOBE NEWSWIRE) -- Kinetix, an AI-assisted 3D animation pioneer, today announced a partnership with game developer Retro Shrimp to collaborate on Groovy Central, a new 3D dancing game being built on the Roblox platform.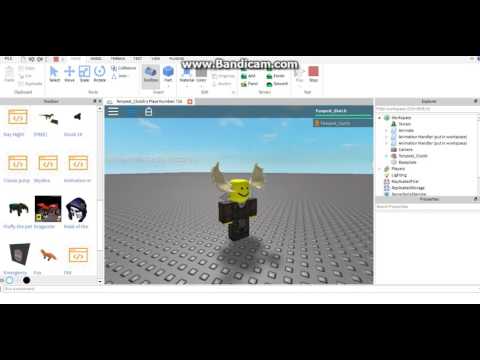 The game will harness Kinetix’s powerful AI-driven animation technology to create uniquely awesome dance moves for players as they challenge each other in multiplayer online dance-offs. In development by Retro Shrimp, the successful creator of several leading games on the Roblox platform, including Skate Park, which has over 250 million plays, Groovy Central will release in summer 2022. Groovy Central is a significant milestone in building a new category of games that leverage AI to help users build and share unique, fun, and custom gameplay elements.
The game will harness Kinetix’s powerful AI-driven animation technology to create uniquely awesome dance moves for players as they challenge each other in multiplayer online dance-offs. In development by Retro Shrimp, the successful creator of several leading games on the Roblox platform, including Skate Park, which has over 250 million plays, Groovy Central will release in summer 2022. Groovy Central is a significant milestone in building a new category of games that leverage AI to help users build and share unique, fun, and custom gameplay elements.
“Groovy Central is our first key gaming partnership and incredibly exciting,” said Yassine Tahi, co-founder & CEO of Kinetix. “The Kinetix AI platform is built around the ideas of creation and self-expression, and Groovy Central lets us showcase both in a fun, friendly, and engaging way that everyone can enjoy! And in the coming months, we’ll be working with more great partners like Retro Shrimp to release additional creative titles like Groovy Central. ”
”
"Groovy Central is something the Metaverse has not yet seen,” said Joseph Drennan, Founder & CEO of Retro Shrimp. "I am waiting with much anticipation to see all the amazing dances that players and content creators come up with! We at Retro Shrimp are thrilled with our collaboration with Kinetix; we can't wait to help showcase their innovative AI platform and help introduce it to the Roblox platform!”
Through the use of Kinetix’s no-code AI-driven animation engine, Groovy Central will have players competing in, judging, or spectating multiplayer dance battles on the Roblox platform. Dancers and their moves will be fully customizable, based on a huge library of pre-made dances provided by Kinetix, and as competitors earn credits from winning dance battles, they will be able to create their own unique dance moves! This ease of customization allows user-generated content to expand at a greater scale than platforms that require extensive technical knowledge and enables users to focus more on creative elements, such as the dance moves themselves.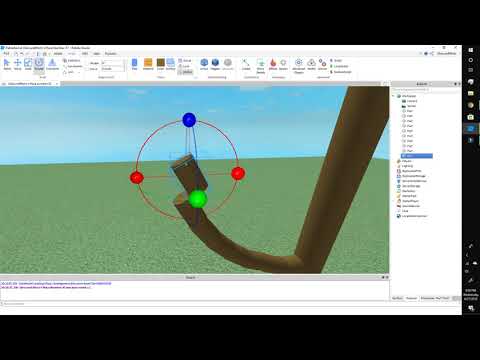
Features of Groovy Central Include:
- A Dancer of Your Own: Dozens of pre-designed dance moves will be available at launch and ready for customization. As players earn credit for wins, they’ll be able to unlock the ability to build and buy their own dance moves! It’s the ultimate in self-expression via dancing!
- Play, Judge, or Just Vibe: Groovy Central is a social experience that lets players enjoy it how they like, be it taking part in the action, helping pick a winner, or just hanging out in the virtual clubs and chatting with one another.
- Multiple Environments: Dance inside or out, with clubs, outdoor music venues, and more planned as “battlegrounds” for dancers. 3D environments feature dazzling animated effects from colorful dance floors to cool landscape objects, including pyramids, forests, and more.
Groovy Central is the firstborn of a new category of games where the power of AI is shifted to the players. Empowering gamers to create their own in-game assets transforms gameplay and creates a boundless experience where self-expression rules. Kinetix is setting new standards in gaming with its platform that enables user-generated content at scale, allowing everyone to enter the Metaverse in style.
Empowering gamers to create their own in-game assets transforms gameplay and creates a boundless experience where self-expression rules. Kinetix is setting new standards in gaming with its platform that enables user-generated content at scale, allowing everyone to enter the Metaverse in style.
Kinetix has also set up a Discord channel for those interested in helping Beta test Groovy Central, which can be found here.
A full press kit, including logo, screenshots, and key art is available here: https://uberstrategist.link/kinetix-presskit.
More info about Kinetix can be found by following them on Twitter, Discord, LinkedIn, YouTube, Instagram, TikTok, Facebook, and the official website: https://kinetix.tech.
About Kinetix
Founded in 2020 by Yassine Tahi and Henri Mirande, Kinetix has created a no-code platform allowing Web3 and content creators to transform any video into 3D animated avatars. Kinetix’s free AI-powered platform makes 3D creation accessible to millions of creators around the world.
Kinetix’s free AI-powered platform makes 3D creation accessible to millions of creators around the world.
With Kinetix, everyone can now easily produce films, concerts, group dances, and video games for virtual worlds. Kinetix’s team of 30 passionate deep learning engineers, 3D animation experts, developers, and game scripters are on a mission to Humanize the Metaverse.
About Retro Shrimp
A team working together since 2013 but officially founded in 2021 by Joseph Drennan, Retro Shrimp is an innovative game studio helping bring companies to life in the metaverse, primarily on the Roblox platform. Retro Shrimp's creations have accumulated over 500 million game-plays, and they have built an active community of more than 500,000 members.
Retro Shrimp can bring virtually any vision to life in the metaverse — from small in-game advertisement billboards to full-blown experiences and games.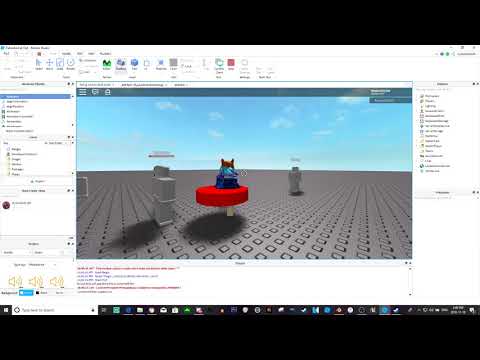 Retro Shrimp is a team of ten dedicated developers each with over ten years of experience in Roblox, game development, programming, 3D modeling, animation, and marketing.
Retro Shrimp is a team of ten dedicated developers each with over ten years of experience in Roblox, game development, programming, 3D modeling, animation, and marketing.
PRESS CONTACT
Ted Brockwood, Alex Handziuk
UberStrategist Inc. on behalf of Kinetix
[email protected]
1-646-844-8983
Tags
Ai roblox videogames entertainment dance dancing avatar games computer user generated contentHow to dance in Roblox on any cards from a computer and phone
How to dance in Roblox? Log in to a game where dancing is available, go to chat and enter one of the following commands - /dance, /dance1, /dance2, /dance3. Additionally, you can add emotes with /e wave, /e cheer, /e point and /e laugh to make the main character more "alive". In this way, you can dance alone or together by entering the necessary commands.
Additionally, you can add emotes with /e wave, /e cheer, /e point and /e laugh to make the main character more "alive". In this way, you can dance alone or together by entering the necessary commands.
How to dance in Roblox
The Roblox game is developed on a special program code that allows you to create cards and program the process yourself. In Roblox, this tool is called GUI or Graphical User Interface. With the help of special orders, the player can change the scenario and dance. Consider several options for how to teach a character to move in Roblox.
Method #1
Let's take a look at the Roblox dance commands using Bow Dryer Battle as an example. Take the following steps:
- Enter the specified game or any other game where you can move.
- Go to chat.
- Enter the following command in English - /e dance. Alternatively, you can try adding 1, 2, 3 or 4 at the end to change the style of the movements.
- Add emotions to the player.
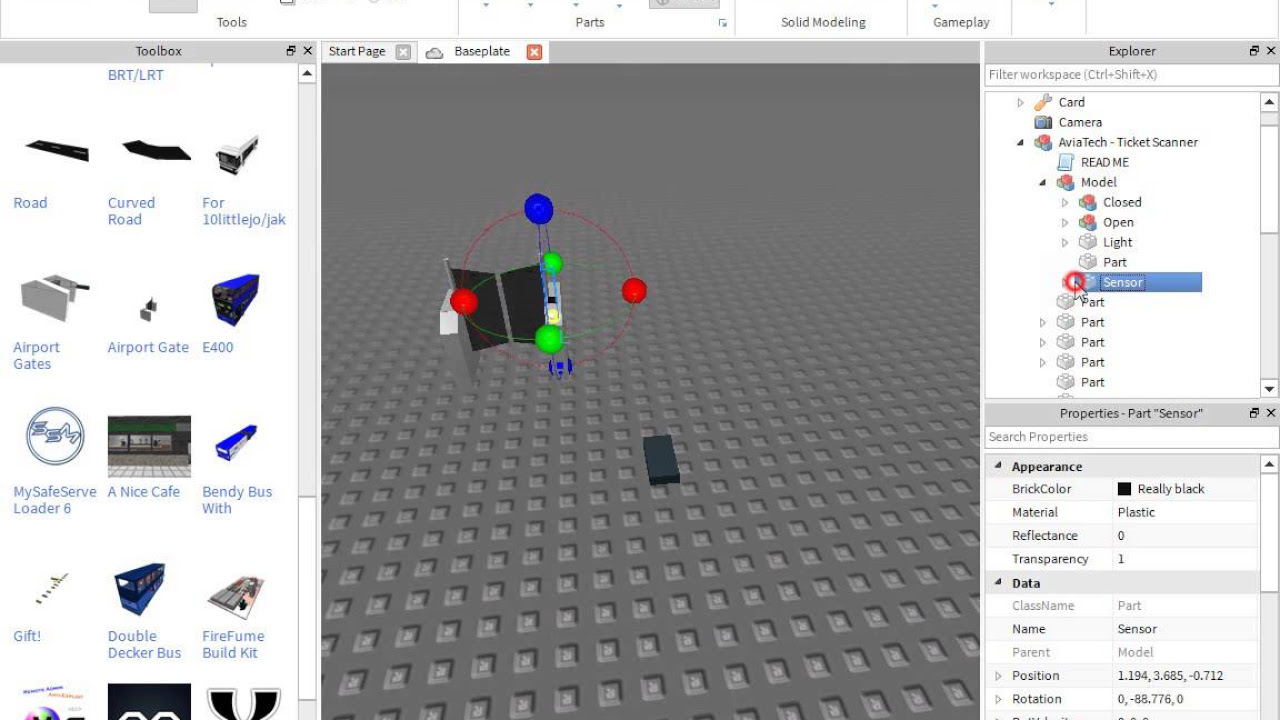 To do this, use a different set of "orders" in chat - /e wave, /e cheer, /e point and /e laugh. The last code allows you to laugh, and the first three allow you to wave your arms.
To do this, use a different set of "orders" in chat - /e wave, /e cheer, /e point and /e laugh. The last code allows you to laugh, and the first three allow you to wave your arms.
Immediately after entering the orders, the player starts dancing in Roblox, taking into account the specified style. There are several options to choose from - Gangam Style, Hustle, Hip-Hop and others. The selected directions do not depend on the game, but are only an addition to the general functionality. Roblox also provides separate maps where the user can have an interesting time.
Now you know how to dance in the Roblox game on any maps and show your skills to other players. The movements continue until the main character moves or goes in a different direction. Try three commands and choose the style you like.
Method number 2
There is another way to dance in Roblox - through the functionality of the game. Consider the example of Adopt Me. This is a game for girls who can buy different things for themselves, change the interior design, exchange items, etc. Alternatively, you can dance here, but using the built-in menu. Do the following:
Alternatively, you can dance here, but using the built-in menu. Do the following:
-
- Enter the game.
- Move the mouse cursor over the main character.
- Click the left mouse button.
- Find Dances in the list of hero abilities.
- Specify any type of dance.
- Enjoy the process.
You can dance this way until you get tired of it. When moving backward, the command is cancelled. As in the previous case, you can add emotions to the character and make him move - sit down, bow, wave or clap.
Where to get moves for Roblox
Many players don't know that in Roblox you can buy and sell not only things, but also moves. The latter are available for free or for internal Robux coins. Take the following steps:
- Sign in to Roblox.com.
- Go to the Avatar Shop page.
- Scroll down to Avatar Animation on the left side.
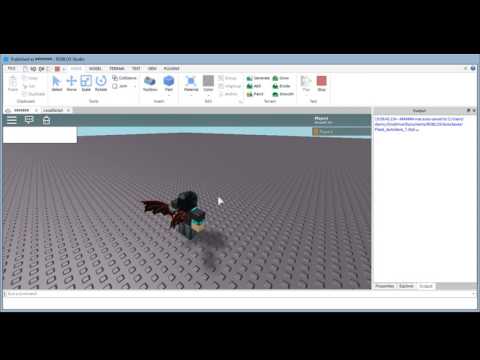
- Select Emotion.
- Choose the right option and make a purchase.
If you want to get new traffic for free, scroll down to the Filters section and check the Free box in the Price section. In this case, free gifts appear. To obtain, enter the desired option and click on the Get button. After that, start dancing in Roblox and enjoy. If desired, you can do this at the same time, provided that the commands are also given at the same time.
Where you can dance in Roblox
Finally, let's note how to find dance games in Roblox. To do this, enter the main page of the site and enter the word Dance in the search box. The system itself selects the appropriate option, after which it remains to choose the best solution. This is important, because in some games the ability to dance is not provided by the plot. In the future, use the commands indicated above.
To learn how to dance together in Roblox, use the codes above and match the appropriate Roblox entertainment. Share your dancing secrets in the comments, and tell us how often you use this option.
Share your dancing secrets in the comments, and tell us how often you use this option.
Roblox: everything you need to know
Share
0What is Roblox
Roblox is a virtual platform that appeared in 2006. In it, you can create your own games, visit different locations, communicate with other users and organize joint activities.
But Roblox is not an MMORPG in the classic sense. This is a sandbox in which everyone can build their own location and invite guests here - and, possibly, make money on it.
About 800 thousand players enter the game every day. In the MMORPG ranking on the MMO Population website, she is ranked 7th. In total, Roblox has over 16 million users worldwide.
Approximately 75% of Americans aged 9 to 12 already have a Roblox account. But younger children can also play here: for example, on Google Play, the application is included in the “7+” category.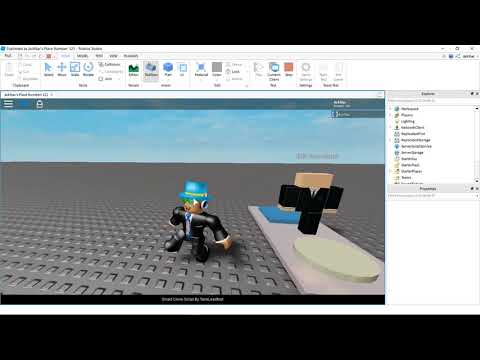
Roblox games are created by more than 2 million developers worldwide, including teenagers. The company is valued at $30 billion. Just a year ago, it was worth 4 billion, but due to the pandemic, the number of users has grown a lot - and with it, revenues have increased.
How to play Roblox
Roblox has already arrived on almost all popular platforms. On Windows PC and Mac, you can go to the official Roblox website, and after registering, the system will automatically prompt you to install the player for games.
Apps for iOS, Android and Xbox available from official stores:
Download
Price: Free
Download
Price: Free
Download
Price: Free
The game is not yet available on the Sony PlayStation.
On a PC, the player will launch a browser game selection. There you can find a suitable option and see information about it.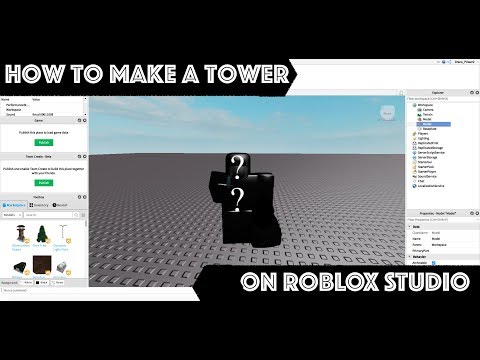 If you decide to start, you will return to the player again. On other platforms, everything happens directly in applications.
If you decide to start, you will return to the player again. On other platforms, everything happens directly in applications.
The interface of Roblox itself is in English. But it has games that support several languages, including Russian. You can chat in any language.
What are places
A place is a separate game world: a place where the user can come and spend time in a certain way. For example, in the popular Adopt Me place, they take a pet and take care of it. And in the Tower of Hell they do parkour and go through an obstacle course.
Places are usually divided into genres and types. Genre is the general atmosphere and principles of interaction in the game. Here they are:
- Building (construction).
- Fighting.
- Adventure.
- Sports (sport simulators).
- RPG (role-playing games).
- FPS (first person shooters).
- Horror.
- Sci-Fi (science fiction).
- Military (military games).

- Naval (naval battles).
- Town and City.
- Comedy (comedy plays).
- Medieval (medieval games).
- Western (cowboy places).
The genre is indicated in the description of the game. But more often, users are guided not by it, but by the type of place.
For example, there are plagiarized plays based on CS:GO, GTA V Online, Granny and other popular games. There are also tycoons (tycoons) where you need to develop your business and make money on it. In anime and RP (Roleplay - role-playing games), it is important to recreate a certain image with the help of a character. Many players collect and MOBA (Multiplayer Online Battle Arena): when two teams on the map attack each other to occupy the main structure of the enemy.
One of the most popular game types in Roblox is obby. The name comes from the English phrase obstacle course - "obstacle course". In such places, you need to overcome the route as quickly as possible, using jumps and parkour techniques.
Where to start in Roblox
There are thousands of options available on the main page - your eyes run wide! Here are some of the most popular plays in recent months.
Adopt Me!
The game offers to take a kitten or puppy, feed him, play, train - and get a true virtual friend. Here you can also adopt a child, decorate your house, meet friends at a pizzeria or an ice cream shop. In a word, live a carefree life with tips at every turn.
Play Adopt Me! →
Brookhaven RP
Life simulator in which your character can live in a huge house with a swimming pool, drive a luxury car, drive around the city, invite guests and have parties. Or find a job: for example, get a job as a teacher in a kindergarten - to each his own.
Play Brookhaven RP →
Royale High
Adventure in the magical world with the ability to teleport and virtual diamonds for completing tasks. You can change your character's outfits, do makeup, take part in special events and get excellent grades at Royale School.
Play Royale High →
Tower of Hell
A popular obbi with many parkour routes. Climb ladders, jump from block to block, find the best path from start to finish - and don't be discouraged if you didn't manage to complete the track the first time.
Play Tower of Hell →
Meep City
Virtual life simulator with Russian interface. Here you can go fishing or go to school and, for example, conduct an experiment in a chemistry lesson. Or find many other locations: each has something interesting. In general, simple and understandable entertainment from childhood and beyond.
Play Meep City →
Amongst Us!
Roblox version of the popular game in which you have to prepare your spaceship for launch and track down the impostor. Or, if the impostor is you, harm the team, sabotage the flight and eliminate the crew members.
Play Amongst Us! →
Murder Mystery 2
A peculiar version of the "Mafia".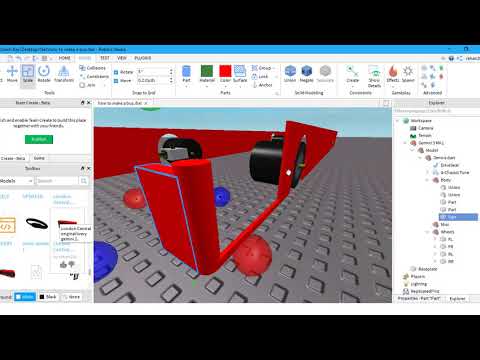 It is considered horror, but the graphics in the game are quite neutral. Murder Mystery 2 has a killer who wants to destroy everyone and the sheriff is the only one who can punish him. The rest of the characters are innocent: they need to hide from the criminal and help expose him.
It is considered horror, but the graphics in the game are quite neutral. Murder Mystery 2 has a killer who wants to destroy everyone and the sheriff is the only one who can punish him. The rest of the characters are innocent: they need to hide from the criminal and help expose him.
Play Murder Mystery 2 →
Anime Fighting Simulator
Fight other players in anime style. You will get into a real martial arts school, learn how to fight and meditate, you can practice on mannequins, and then move on to real opponents. And maybe someday you'll see your name on the honor roll.
Play Anime Fighting Simulator →
Bee Swarm Simulator
Bee Swarm Simulator. Get the first task from a huge bear, collect the right amount of pollen in the fields, get your own bees and create virtual honey. The better you cope with such tasks, the more actively your apiary grows.
Play Bee Swarm Simulator →
Elemental Battlegrounds
RPG with PvP and magical effects. Experienced players here can fly and shoot spikes at opponents, throw fireballs and create tornadoes. Each character is special: it can be pumped, giving various abilities in advance or right during the battle.
Experienced players here can fly and shoot spikes at opponents, throw fireballs and create tornadoes. Each character is special: it can be pumped, giving various abilities in advance or right during the battle.
Play Elemental Battlegrounds →
What you can get for free
Most of the plays in Roblox are free. Each of them can have its own in-game currency.
Usually you will receive some of this money at the start or for daily entry into the game. You can earn more for actions, such as completing a route or taking good care of your pet.
Dozens of avatars, outfits, dances and expressions are available for free. In various games, you can open not the most luxurious house, relatively simple parkour tracks, ordinary cars, and so on (depending on the place). And then improve it all for the in-game currency.
In a word, users who do not plan to donate will feel quite comfortable. At least for the first time.
What you have to pay for in Roblox
There is a donation on the platform, and part of it goes to ordinary developers of places and items. That's what they give money for.
That's what they give money for.
For the purchase of Robux
Roblox has an in-game currency - Robux. You can buy it for real money one-time or subscribe: with it you will get more coins. Virtual coins and points from individual games are not converted to Robux.
You can also receive 100 coins for participating in the Microsoft Rewards program. Signing up here is free, and points are awarded for activities ranging from Bing searches to app store purchases. But in Russia and many post-Soviet countries the program does not work.
For Premium Membership
Paid Roblox subscription starts at $5/month and provides Premium Membership. With it, you will automatically receive from 450 coins monthly.
In addition, Premium users can trade in the game: sell T-shirts, shirts and pants, game passes to access the features of a certain place (for example, VIP rooms or powerful weapons), limited items.
For in-game purchases
Robux can be spent on access to paid places, buying clothes and accessories, avatars, badges, changing nicknames and so on.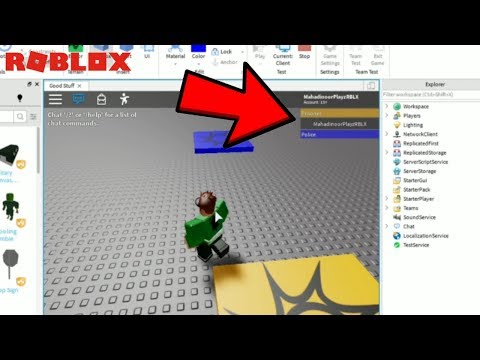 Places with a large number of players offer the opportunity to play on dedicated servers for coins - so that the game loads faster and does not slow down.
Places with a large number of players offer the opportunity to play on dedicated servers for coins - so that the game loads faster and does not slow down.
1 / 0
2 / 0
3 / 0
In addition, groups are created for Robux, as well as clans and ranks within it. You can add video previews to places, upload your music to the library, and advertise products. All this is also not free.
How to make games on Roblox
Users have had more time on Roblox since the coronavirus restrictions began. And the developers realized that here you can earn quite real money by creating places and selling game passes.
For example, 20-year-old Ann Shoemaker has already received over $500,000 from the platform. She earned most of this amount from March to August 2020 - in just 6 months.
Maybe it's time for you to take a closer look at this niche? Experience in professional game development is usually not required for this.
Master Lua
This scripting programming language is similar to Python: logical, simple, with concise syntax and minimal chances of missing a critical error that may appear in the course of work.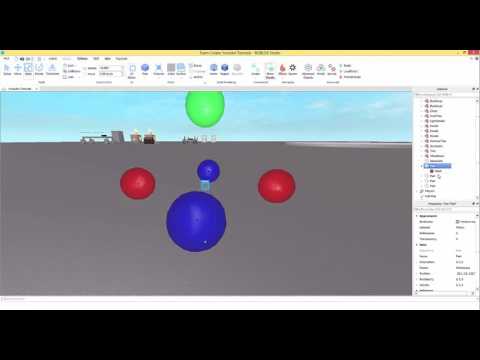 Lua also resembles JavaScript - it also implements the prototype model of object-oriented programming.
Lua also resembles JavaScript - it also implements the prototype model of object-oriented programming.
All user data types in Lua are based on the table mechanism. Classes and objects, multiple inheritance, operator overloading and other complex things - through metatables (tables with additional metadata). In a word, there are no daunting concepts here.
Decide on a theme and genre
It would seem that Roblox has games for every taste and color - from copies of CS: GO and Among Us to simulators of working in a pizzeria and solving mathematical problems. But since new places appear every day, we are sure that you will also be able to find your niche. Here are some tips:
- Try to create a world that you yourself would like to be in. If you enjoy the place, then it will please other users.
- Ask friends and colleagues what games they miss. Better yet, their children.
- Reading books, watching movies, listening to music can inspire you.

- Remember what you dreamed about as a child and what toys you loved.
- Don't hone an idea to perfection, start implementing it.
- Don't try to copy successful games. They have already collected thousands of players, and it will be very difficult for you to compete with such places at the start - especially without a huge advertising budget.
- Avoid violence and scenes with a hint of sex - such a game may not pass moderation.
Download Roblox Studio
The development environment is available for Windows and macOS. If you click on the Start creating button on this page, the installation of Roblox Studio will automatically begin. This will take less than a minute.
Templates are immediately available to you in the environment. Based on them, you can quickly create your first place. Roblox Studio also has ready-made 3D models of characters and other objects, tools for transforming and working with the landscape.
1 / 0
2 / 0
Finally, testing tools are built into Roblox Studio.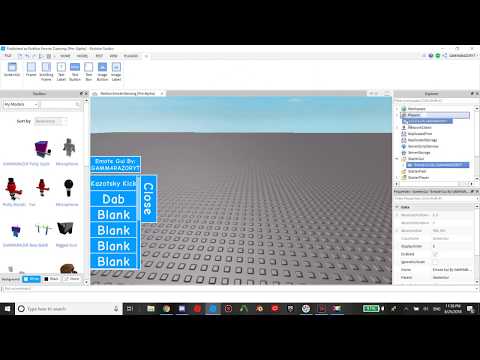 You can emulate the behavior of your game on various devices and fix bugs before you decide to add a place to the platform.
You can emulate the behavior of your game on various devices and fix bugs before you decide to add a place to the platform.
Install plugins for the development environment
They will speed up the construction of the place and give additional features. You can find plugins on the first Marketplace tab in the Toolbox - by default, it's on the left.
A large number of plug-ins are available for free. But there are those that are sold for Robux.
1 / 0
2 / 0
Start creating
Open Roblox Studio and create your first place. Here are some useful links:
- How to create obbies in 10 minutes →
- Working with landscapes →
- Introduction to Lua scripting →
- Creating shirts, t-shirts and pants →
- Battle royale development step by step → Official documentation portal →
Download the game in Roblox
Press Alt + P or go to menu File → Publish to Roblox. After uploading to the platform, your game will be available in the Profile → Creations menu.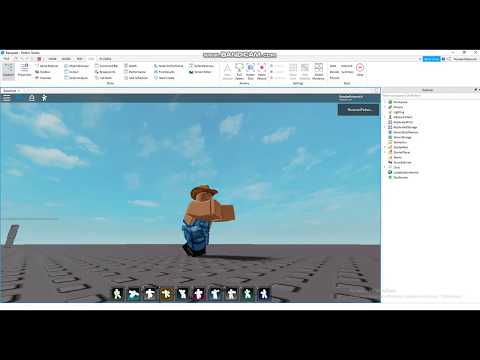
1 / 0
2 / 0
3 / 0
How game creators make money in Roblox
They get money from in-game purchases, finding Premium players in their place or accessing servers.
- For in-game sales, Robux is credited minus a commission - it is 30% of the cost of the product.
- Paying for staying in a place is a bit more complicated. Roblox calculates the total revenue from subscriptions and divides it among the game creators in proportion to the time spent in the places.
- Commission for paid entrance - up to 90%. If you set the price tag to 100 Robux, you will only get 10.
- Same fee for playing on paid servers. When a player pays 10 Robux, the developer gets only one coin.
- The platform takes 30% from the sale of game passes.
- Finally, you can create plugins for Roblox Studio and put them on the marketplace. The platform commission is also 30%.
The monetization setting in Roblox Studio is located in the Home → Game Settings → Monetization panel.