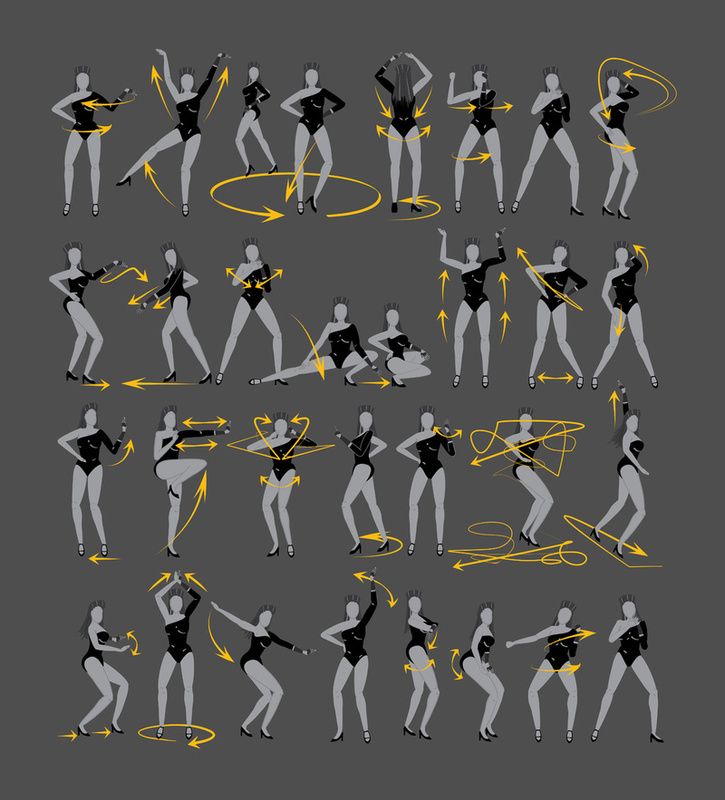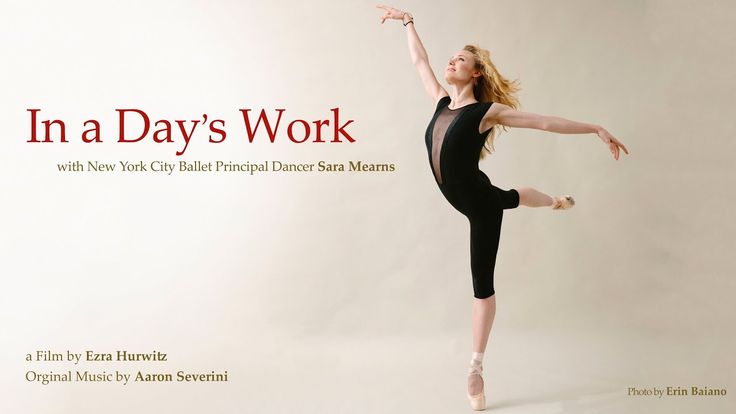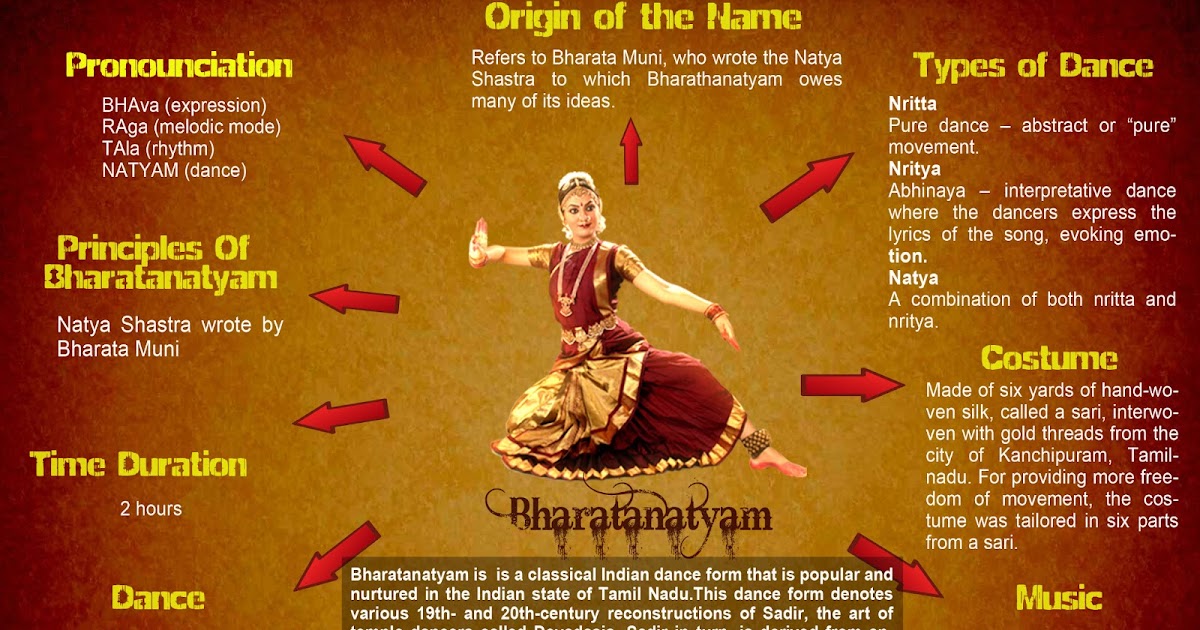How do you dance in fortnite ps4
How to emote in Fortnite
Fortnite has great in-game mechanics that make each match a different experience. The gun and build fights can change heavily depending on where the circle closes on the map, but the banter between the players rarely changes.
Emoting or dancing is one of the elements that define Fortnite, and it can be the deadliest weapon in the game when used correctly. When you get killed during a Fortnite match, you’ll automatically start spectating the person or the squad that eliminated you from the game. While this may be a boring experience since you just got sent back to the main lobby, it has the opposite effect on the person who bested you.
Players get small chat notifications indicating that they’re being spectated. In an ideal world, players could potentially turn this into an opportunity to show their enemies’ mistakes and help them learn, but it’s just another way of putting the final nail in your enemies’ coffin. Most players who realize that they’re being spectated instantly bust out the cheekiest emote or dance in their arsenal, adding more salt to the wound.
If you’ve just started unlocking dances and emotes, it may be challenging to figure out you can use them during a match. Here’s everything you need to know about using emotes in Fortnite.
Make sure that you have emotes equipped on
Launch Fortnite and head to the main lobby, Click on “Locker” on the top side of your screen. – Screengrab via Epic GamesThe second row will be dedicated to your emotes and dances. – Screengrab via Epic GamesClick on one of the emote spots and choose a dance or an emote. – Screengrab via Epic GamesAfter choosing, you’ll need to click on “Save and Exit,” and your emotes will be ready to go for the next time you enter a match. – Screengrab via Epic GamesWhen you unlock emotes, you’ll also need to place them into their respective slots so you can use them during a match. You can choose the emotes you’d like to feature on your emote wheel by following these steps.
- Launch Fortnite and head to the main lobby, where you’ll see your character.

- Click on “Locker” on the top side of your screen.
- Once you’re in the Locker section, you’ll see your complete loadout with skins and other cosmetics.
- The second row will be dedicated to your emotes and dances.
- Click on one of the emote spots and choose a dance or an emote.
- After choosing, you’ll need to click on “Save and Exit,” and your emotes will be ready to go for the next time you enter a match.
How can you emote during a
Fortnite match?If you have your favorite emotes ready to go, all it takes is a button press to use them. The process will be different for each platform that Fortnite’s available on due to other input methods.
How can you emote during a
Fortnite match on PC?The default emote key on PC is B. This means that if you hadn’t made any changes to your keybinding, you should be able to trigger your emote wheel with the B button once you load into a match.
You’ll need to press and hold B while choosing the emote with your mouse. Let go of B when you’re on the emote that you want to use, and your character will start performing it instantly.
Let go of B when you’re on the emote that you want to use, and your character will start performing it instantly.
How can you emote during a
Fortnite match on PlayStation and Xbox?There are multiple keybind layouts for controller users, but most will have the Down Arrow button as the default emote key. You should be able to see your emote wheel when you press down the Down Arrow button during a match, and you can choose a dance or emote with your right analog stick.
Once you’re hovering around the emote you want to cast, you’ll need to press A or X, or simply let go of the arrow key and your movement stick. The process will be the same for the next-gen consoles as well, so this method basically applies to all PS4, PS5, Xbox One, and Xbox Series X/S users.
If you’re using a different layout for your keybinds, you can navigate to your controller settings to inspect your hotkeys. In cases where you can’t see an emote button, you can reconfigure one of the keys.
How can you emote during a
Fortnite match on iPhone/iPad and Android?Emoting is slightly more difficult on mobile devices since you can’t use the dedicated keys on your device for dancing. It’ll take somewhat longer to emote on mobile than other devices, so make sure that you are covered on all sides.
How can you emote during a
Fortnite match on Nintendo Switch?Emoting on Nintendo Switch is almost identical to how you can emote on controllers. Press the Down Arrow button to bring up the emote wheel and use the right movement stick to choose your desired emote.
You’ll need to let go of the buttons when you’re hovering on the emote you want to cast, and your character will start emoting.
Fortnite | Rock Paper Shotgun
-
Fortnite Chapter 3 will be the shortest one yet
December's Fracture event will end the chapter a year earlier than expected
CJ Wheeler
-
Have you played.
 .. Fortnite?
.. Fortnite? Royale with cheese
Liam Richardson
-
The 10 best battle royale games
Read this before the circle closes
Ed Thorn
-
The 25 best multiplayer games to play on PC in 2022
Great games to play against friends
Ed Thorn
-
Fortnite taunts us all with the No Sweat Summer event
What a bunch of bananas
CJ Wheeler
-
Ultimate Audio Bang #22: have shooters become too demanding?
Keep up!
Ed Thorn
-
Fortnite makes it to the Steam Deck, via Xbox Cloud Gaming
A streaming workaround with no subscription required
James Archer
-
Supporters only: Against all odds, I'm playing Fortnite.
 .. and enjoying it
.. and enjoying it All thanks to No Build mode
Ed Thorn
-
Lego and Epic Games are building "a space in the metaverse"
Please stop saying "the metaverse"
Alice O'Connor
-
Fortnite renames its now construction-free battle royale "Zero Build" mode
I remember when all this were buildings
Graham Smith
-
Fortnite won’t get Steam Deck support, Epic CEO blames cheaters
Dance, off
James Archer
-
10 best Fortnite Creative codes
However you want to play Fortnite, there's bound to be a map code for it
Rebecca Jones
-
The best games like Minecraft from the past ten years
A plethora of games to scratch that same Minecraft itch
Ollie Toms
-
Oh hell, do I have to play Fortnite now it's adding sliding and Spider-Man web-swinging?
Season 2 ended with the introduction of Dwayne "The Rock" Johnson
Alice O'Connor
-
Epic buy Rock Band studio to make musical things in Fortnite
Hopefully they won't be stuck doing advertising in Epic's "metaverse"?
Alice O'Connor
-
Radiohead is now in Fall Guys, Fortnite and Rocket League
But I'm a bean, I'm a weirdo
Graham Smith
-
Ultimate Audio Bang #18: do FPS games still need a campaign?
It's a yes from us
Ed Thorn
-
Fortnite pulls Travis Scott emote following concert tragedy
Out West has been removed from the in-game store
Imogen Beckhelling
-
League Of Legends, Valorant and every Riot game are now on the Epic Games Store
And Jinx is crossing over into Fortnite
Graham Smith
-
Apple won't let Fortnite back on the App Store until they run out of appeals
The appeals phase has certainly begun
Lauren Morton
-
Epic Games appealing the Apple app store battle ruling
The lawfight continues.
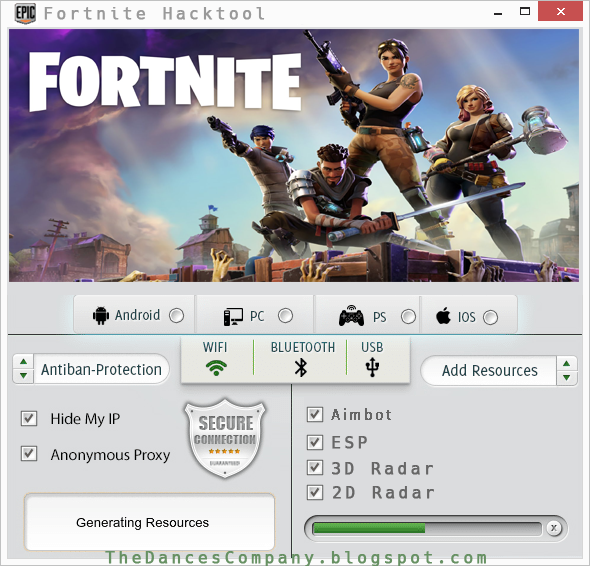 ..!
..!Alice O'Connor
-
Epic vs. Apple: US court rules Apple must allow third-party payment systems
Epic lost on all counts but one, but it's enormous
Graham Smith
-
Fortnite now has an Unreal Engine 5 tech demo lady skin, for some reason
You can now buy a skin of Windwalker Echo
Imogen Beckhelling
-
Fortnite now has its own Among Us-style mode
Backstab bandwagon. Backstabwagon.
Graham Smith
-
Google "contemplated buying some or all of Epic" to stop "contagion", court documents say
Epic's antitrust suit against Google rumbles on
Graham Smith
Using the Conditional Button Device in Fortnite Creative Mode
On This Page
Description: This device is a button that can only be pressed by players with certain items on them. Parent: using-devices-in-fortnite-creative tags: devices tags: target tags: activation tags: button hero-image:conditional-button-device-in-fortnite-creative.png topic-image:conditional-button-device-in-fortnite-creative.png
Parent: using-devices-in-fortnite-creative tags: devices tags: target tags: activation tags: button hero-image:conditional-button-device-in-fortnite-creative.png topic-image:conditional-button-device-in-fortnite-creative.png
Button with condition is a button device that can only be activated if players have certain items.
Unlike a normal button, a conditional button requires the player to have a specific item or items on them in order to activate. If this requirement is not met, the button with the condition is not activated.
To register an item in the Conditional Button device, drop it on the device after placement.
Finding and locating a device
Click to enlarge.
-
In build mode , press the Tab key to open the creative inventory window .
-
Click on the Devices tab and scroll to select a device. You can also use the Search field or the Categories panel to search for a device.

-
Click PLACE to place immediately, or drag the device to QUICK ACCESS PANEL to post later.
-
Press Esc to return to your island in build mode. Use the phone to position the device, then click to place it. Press the P key to disconnect the device from the phone, and then press P again to switch back to the phone.
-
Point your phone at the device. If the popup is "Edit" didn't open right away, move your phone closer until it appears and then press E to open the personalization panel.
Device Settings
In its default state, the conditional button is inactive until you drop items on the device to register them. You also need to specify the channel number on which the device will transmit a signal when the player interacts with the button.
Standard values highlighted bold .
Basic parameters
| Parameter | Meaning | Description |
|---|---|---|
| Interaction time | Instant ; Without interaction; Select time | Determines how long the player must hold the interaction tool to activate the device. |
| Color | White ; Team color; Various colors | Changes the color of the device to make it easier for players to distinguish between them. |
| Display icon | Shout ; Various badges | Displays the selected icon on the window and base hologram. |
| Add. display icon | Default ; Various badges | Displays the selected icon on the action hologram. If Default is selected, the icon defined by parameter Display Icon is used. |
| Number of key items required | Engage stock; 1 ; Select quantity | Specifies how many key items must be in the first slot to activate the button. |
| Remove key items | Yes ; No | Determines whether key items disappear from the inventory after the button is pressed. |
| All key items are required at once | Yes ; No | Determines whether key items must be in the player's inventory in the required quantity, or if they can be delivered in multiple batches. This requires parameter Delete key items to be set to "Yes". |
All parameters (optional)
| Parameter | Meaning | Description |
|---|---|---|
| Activation command | All ; Select command | Specifies which command can activate the device. |
| Permitted class | No class; Any ; Select class number | Specifies which class can activate the device. |
| Who can use this device | Team owning device ; Other commands; All | Specifies which commands the device can use. |
| Reset delay | Default ; Not; Specify time | Defines the amount of time until the device triggers again after receiving a signal from it. |
| Hologram color display | Yes; No | The hologram will display the same color as the device when interaction is possible. |
| Interaction text | Enter text | Enter the text that appears when players approach the device. No more than 150 characters. |
| Text for missing items | Enter text | Enter the text that appears when the requirements are not met. No more than 150 characters. |
| Text for invalid command or class | {failurereason} | Enter the text that appears when the requirements are not met. No more than 150 characters. |
| Change icon when using | Yes; No | Each icon is available in two versions: the second one can be displayed after the successful activation of the button. This setting determines whether the icon will switch to the second option when activated. |
| Disable after use | Yes; No | Disables the device after successful activation. The device can be reactivated or reset using receivers. |
| Leave unlocked after activation | On; Disabled | Allows other players to interact freely without keys once activated. |
| Display key item | Key only ; Key and badge; Unknown key; Icon only; Unknown key and badge | Determines whether the device will display a hologram as an item that players need to activate the button. |
| Number of slots for key items | 1 ; 2; 3 | Specifies the number of items required by the device. Hit the device with a pickaxe in Build Mode to select an item slot. |
| Required number of key items (2) | 1 ; Use stock; Select quantity | Determines how many key items must be in the second slot to activate the button. |
| Required number of key items (3) | 1 ; Use stock; Select quantity | Determines how many key items must be in the third slot to activate the button. |
| Switch on at the start of the game | Yes ; No | Determines if the device is turned on at the start of the game. Turned off devices ignore all events except turning on. |
| Display in game | Yes ; Not; Only hologram | Determines whether the device will be displayed during the game. |
| Interaction radius | Button ; Select Radius | Allows you to interact with the button not only when focusing directly on it, but also when the camera is pointed slightly to the side. |
| Card direction display | Yes ; No | Determines whether the direction to this device will be indicated if it is nearby and it requires the player's card key. |
| Trip due to cycle controllers | Incl. ; Off | Determines whether the trigger is activated if it is affected by a pulse from a cycle controller or a random number generator. |
| Earn points for used items | On; Disabled | If a button consumes a key item when a player interacts with it, the player or team receives points. |
| Points for using key item 1 | 0 ; Specify quantity | If parameter "Give points for used items" is set to "On" , determines how many points a player or team receives when consuming key item 1. |
| Points for using key item 2 | 0 ; Specify quantity | If parameter Score points for used items is value selected "On" , determines how many points a player or team receives when consuming key item 2. |
| Points for using key item 3 | 0 ; Specify quantity | If parameter "Give points for used items" is set to "On" , determines how many points a player or team receives when consuming key item 3. |
Channels
When one device needs to "talk" to another device, it transmits a signal on a special channel. The receiving device must be configured to receive a signal on the same channel.
The channel is identified by number and the channel numbers are configured for the device by the parameter using the channel. Most devices also identify the player who activated the device with a signal.
The device has receivers that perform various actions when it receives a signal on a channel. In addition, this device can transmit signals when certain conditions are met.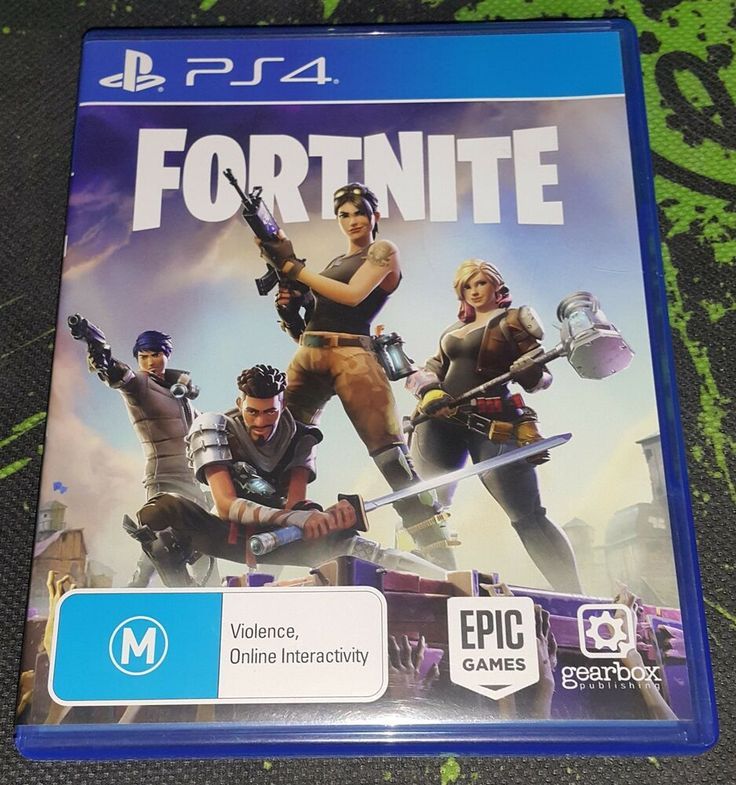
Receivers
Receivers wait for a signal on a channel and perform an action when they receive a signal sent on that channel from any device (including themselves).
| Parameter | Meaning | Description |
|---|---|---|
| Enable when receiving a signal | Without channel ; Select channel | Turns on the device when receiving a signal on the selected channel. If the same channel is selected as in parameter Disable on signal , the status will change. |
| Disable on signal | Without channel ; Select channel | Turns off the device when receiving a signal on the selected channel. |
| Reset on signal received | Without channel ; Select channel | Resets the device settings to the preset ones after receiving a signal on the selected channel. |
| Activate when signal is received | Without channel ; Select channel | Activated by receiving a signal on the selected channel, if the sending player meets the requirements. |
Transmitters
When activated, the transmitters send a signal on the selected channel.
| Parameter | Meaning | Description |
|---|---|---|
| Transmit signal on activation | Without channel ; Select channel | When the device is activated, a signal is received on the selected channel. |
| Send a signal if there are not enough items | Without channel ; Select channel | When a player fails to activate a device because they don't have the required items, a signal is sent through the selected channel. |
Examples of using conditional buttons during gameplay
-
Maze escape
how to dance in gta 5 ps4?
Home » PS4
By Milena Anderson Reading 5 min. Views 9 Posted by
Short answer
- There is no single way to dance in GTA 5 on PS4.
- Some players prefer to simply move their body to the beat of the music, while others use specific button combinations to create more complex dances.

- A variety of dance emotes are also available, which can be used by pressing the joystick in various combinations.
- Experiment and find what works for you!
How to dance and use emotions in GTA 5 Online - Dance tutorial in GTA 5 - Tutorial on emotions in GTA 5 dancing in GTA 5
How to dance in GTA Online ps4?
To dance in GTA Online on the Playstation 4, you first need to sneak into a nightclub. Once there, approach the DJ and select the “Dance” option. You can then choose from many different dances to perform.
How to start dancing in GTA 5?
To start dancing in GTA 5, you first need to find a dance club. There are several dance clubs in Los Santos and Blaine County, so look around and see where the nearest one is. Once you have found the dance club, enter it and go to the dance floor. You will see a few more people dancing on the floor, so join them. To start dancing, push the right analog stick in the direction of the arrow.
There are several dance clubs in Los Santos and Blaine County, so look around and see where the nearest one is. Once you have found the dance club, enter it and go to the dance floor. You will see a few more people dancing on the floor, so join them. To start dancing, push the right analog stick in the direction of the arrow.
How to dance in GTA?
There is no one way to dance in GTA. Some people may simply stand up and wave their arms, while others may perform more complex dances. It all depends on your personal preferences.
How do you dance in GTA 5 Online ps5?
Unable to dance in GTA 5 Online on PS5. Some people like to just jump and wave their arms, while others get more creative with their movements. Experiment and find what works for you!
How to dance anywhere in GTA 5?
There are several different ways to dance in Grand Theft Auto 5. You can use the action button to start dancing, or you can use the direction buttons to put in your own dance moves.
How to make gestures in GTA V?
To use gestures in GTA V, you must first equip them. To do this, hold down the left D-pad button while walking. This will bring up the gesture wheel where you can select the desired gesture.
Once you have a gesture, you can do so by holding down the right d-pad button. This will bring up a reticle and you can use the left stick to select a target for your gesture..
How to use emotes in GTA 5 story mode?
To use emotes in GTA 5 Story Mode, you first need to enter the character wheel menu. From there, you can choose which character you want to play, and then select the “emotes” option.
How do you dance?
There is no one way to dance - it can be as simple or as complicated as you want. Typically, you start by standing in one place and moving your legs and arms to the beat of the music. You can also add some spins and jumps for extra flair. Just have fun and let your body move the way it wants to!
Just have fun and let your body move the way it wants to!
How do you dance in GTA 5 Online for PC?
GTA 5 Online for PC does not have a specific way to dance. However, you can try different movements and see what works best for you.
How do you use your middle finger in GTA 5 ps4?
To use the middle finger in GTA 5 on PS4, you must first enter first person mode. Then press and hold the R2 button to raise your character's arms. Then use the left analog stick to move your character's hand until the middle finger points in the direction you want. Finally, release the R2 button to let go of your character's hand.
How to make a middle finger in GTA 5 Online?
To make the middle finger in GTA 5 Online, you need to press the right thumb inward.
What is the quick action button in GTA Online?
The Quick Action Button is a feature in GTA Online that allows players to quickly perform certain actions, such as calling for a ride or changing their appearance.
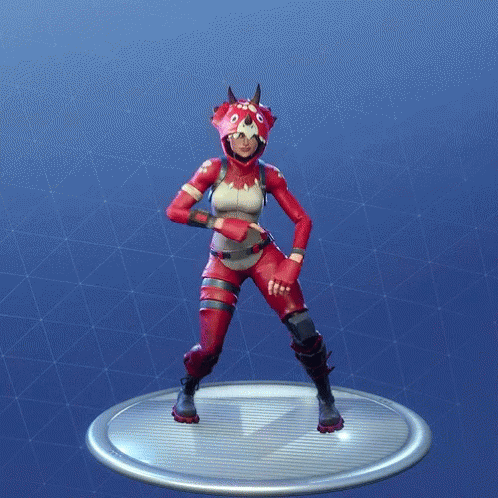


 Incorrect interaction will be displayed in red.
Incorrect interaction will be displayed in red. 
 You will have to reset the device using option Reset when signaled to lock the device again.
You will have to reset the device using option Reset when signaled to lock the device again. 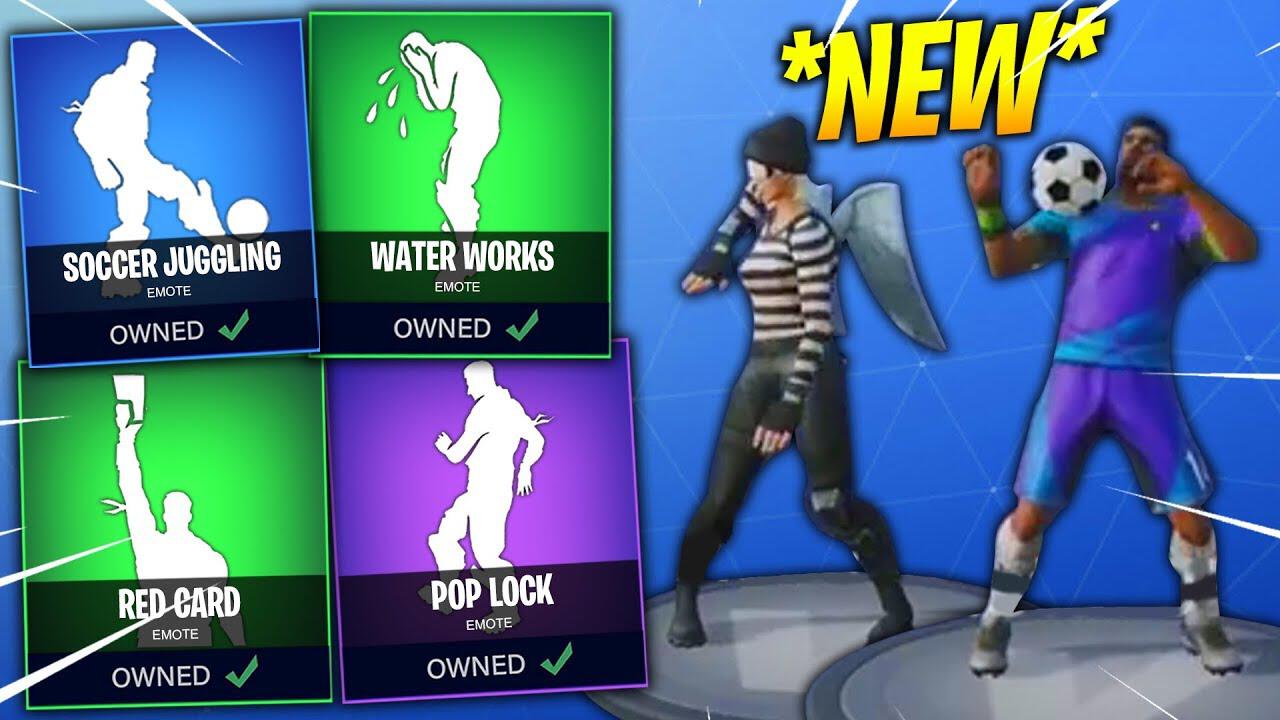



 If the same channel as in parameter 9 is selected0007 Enable when receiving signal , state will change.
If the same channel as in parameter 9 is selected0007 Enable when receiving signal , state will change.